SQL Server 2019 Evaulation Edition Kurulumu
SQL Server’ın Evaulation sürümü Enterprise sürümünün 180 günlük deneme sürümüdür. 180 gün sonra sql servisi durdurulur ve bağlanmaya çalıştığınızda aşağıdaki şekilde hata verir.
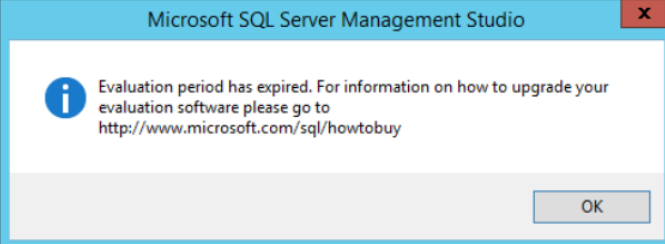
Eğer bu şekilde bir hata ile karşılaşırsanız buradan bu konu hakkında yazdığım yazıya ulaşabilirsiniz.
SQL Server 2019 Evaulation Edition Kurulum Adımları :
- ISO DOSYASI INDIRME
- Aşağıdaki linkten hangi versiyon indirmek istiyorsan seçin.
Biz SQL Servr 2019 Evaulation kuracağımız için burada seçili kısma tıkladım.
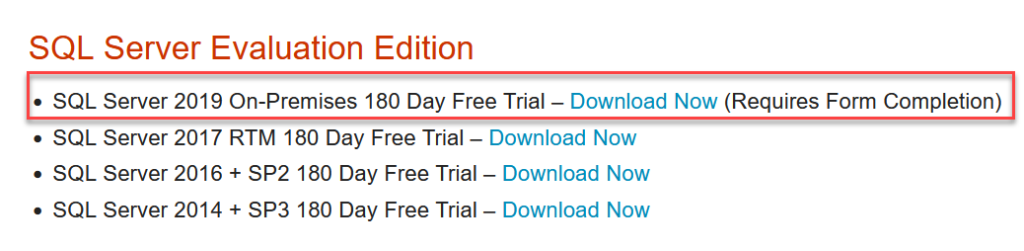
2. İşaretli kısımdaki Free trial kısmına tıklayalım.
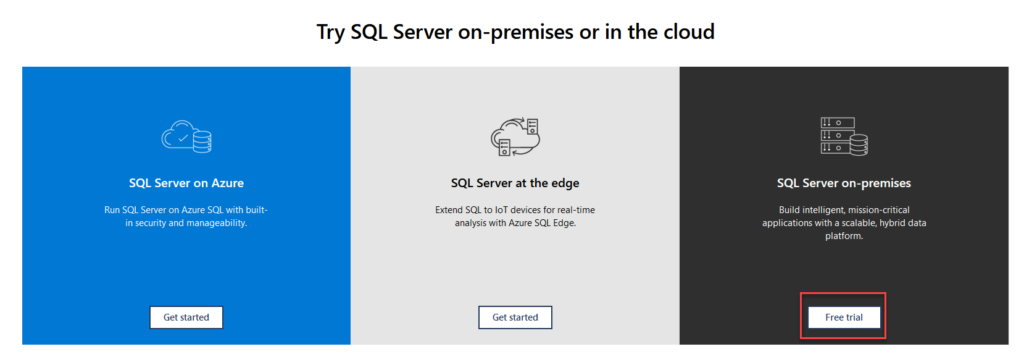
3. Burada exe uzantılı dosyayı indireceğimizden aşağıdaki şekilde seçelim ve Continue diyelim
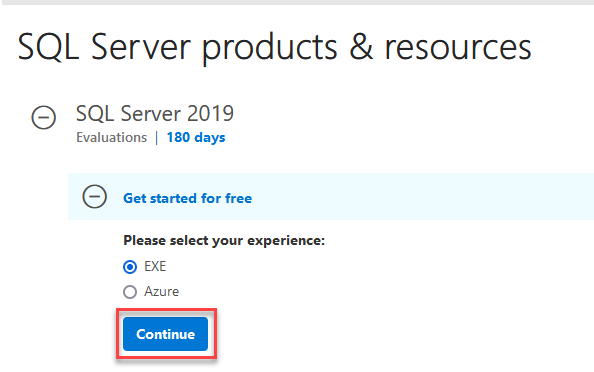
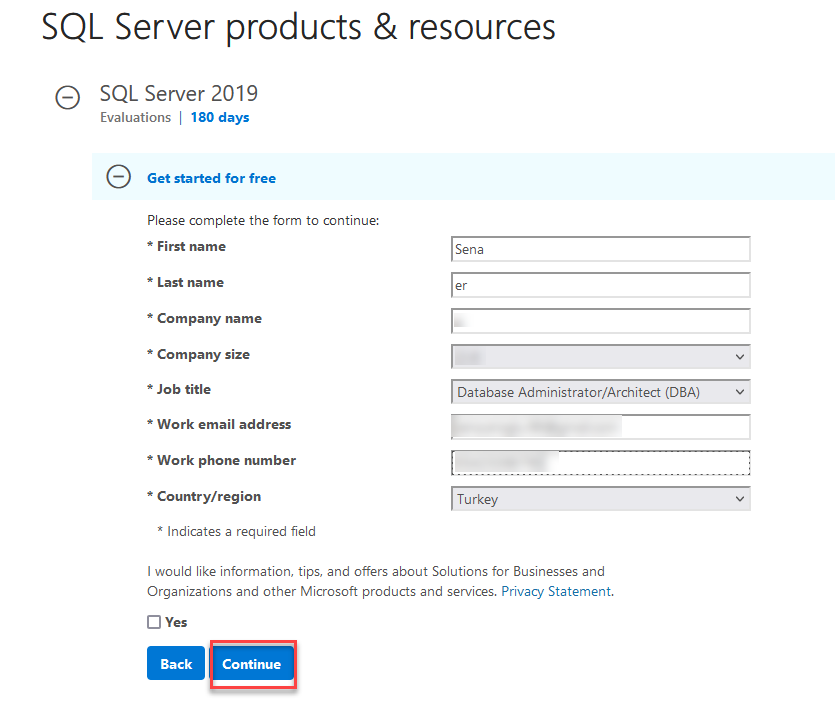
5. exe uzantılı dosyamızı indirmek için save file diyelim
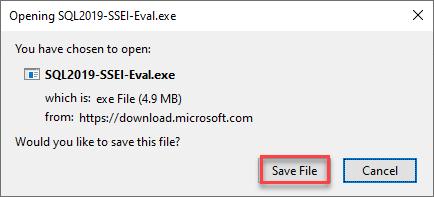

7.Burada karşımıza 3 seçenek çıkmaktadır.
Basic modu default ayarlarla kolay bir kurulum yapmak istiyorsak
Custom modu konfigürasyonları kendimiz belirleyeceksek
Download Media modunu da sadece kurulum mediasını indirmek istiyorsak seçiyoruz.
Açılan ekranda Download Media diyerek iso dosyasını indirebiliriz
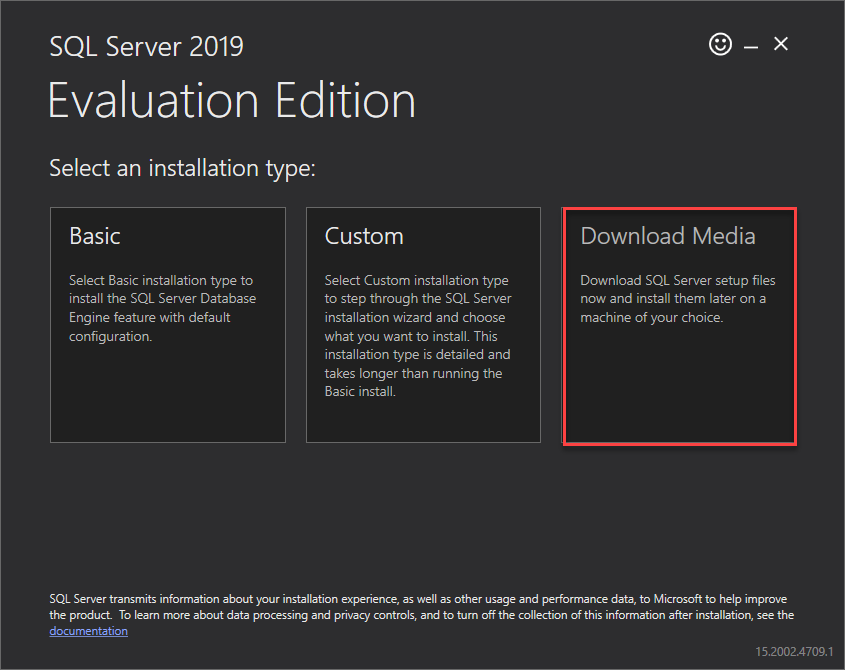
8.Browse kısmında nereye iso dosyasını indirmek istiyorsak seçelim
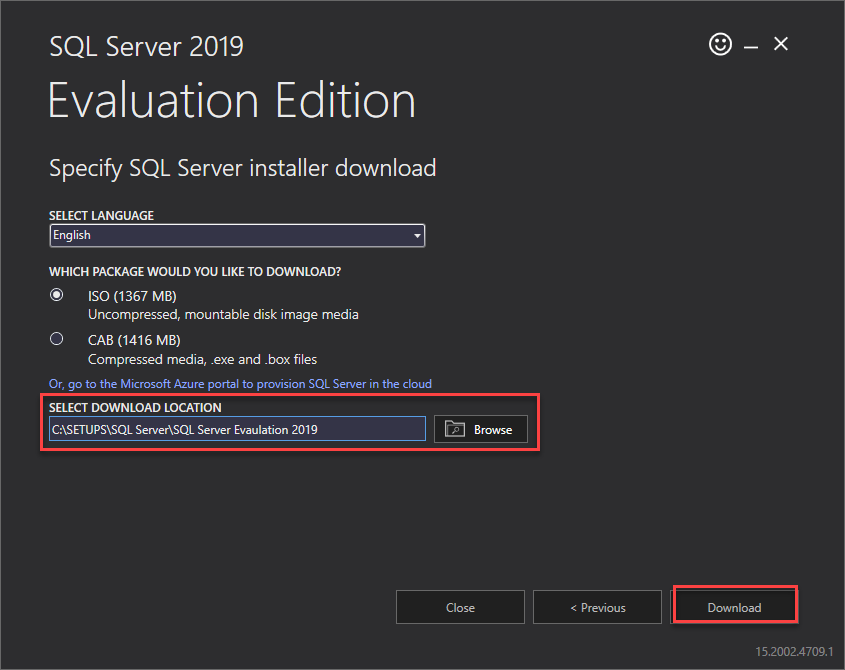
9.İndirme işlemi başladı
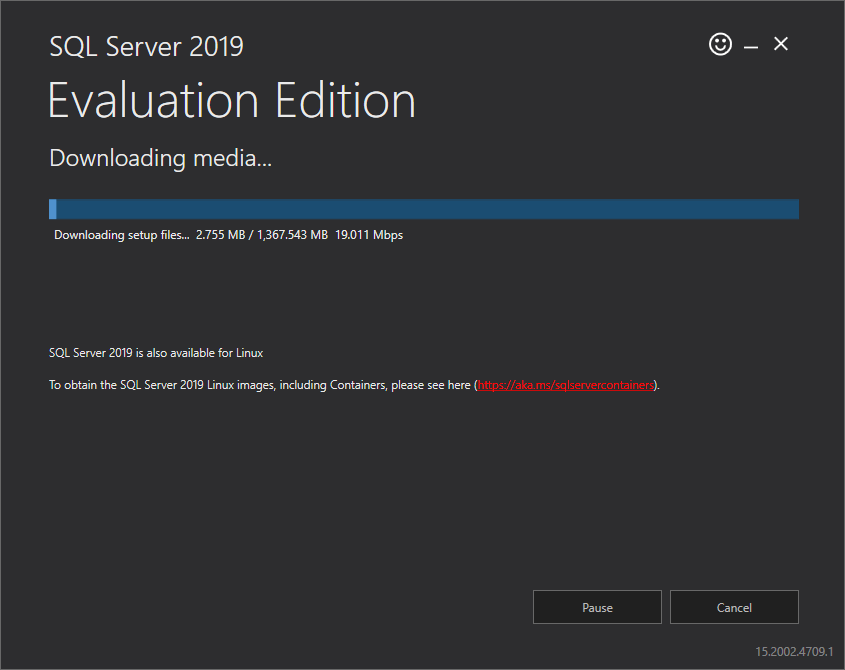
10.Indirme işlemi tamamlandı.
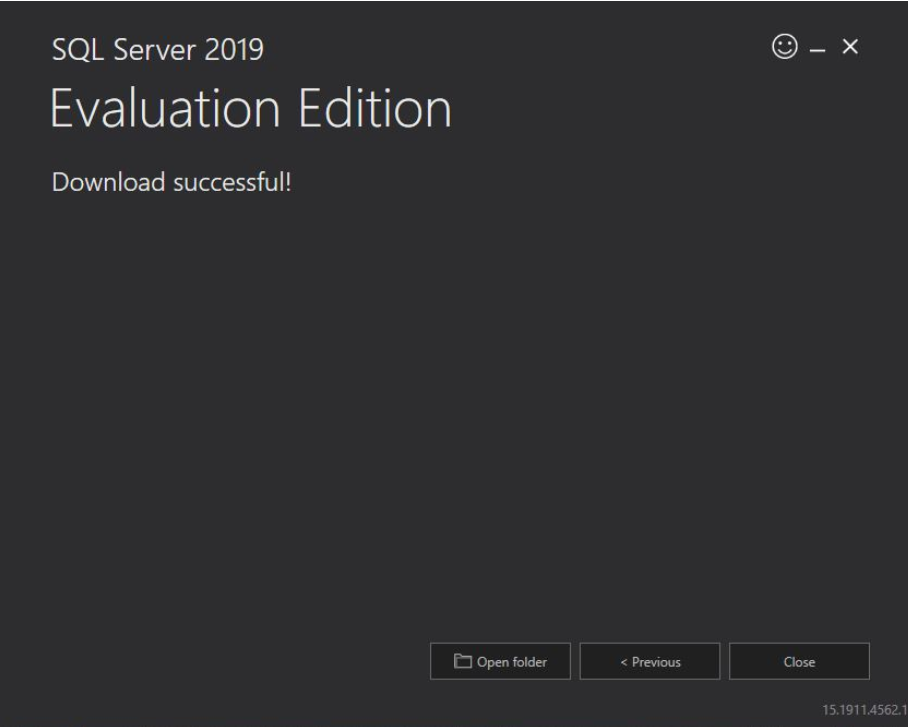
2) SQL SERVER 2019 Evaulation Edition INSTANCE OLUŞTURMA ADIMLARI
- SQLServer2019-x64-ENU.iso dosyasını zipten çıkartın setup.exe dosyasını Run As Administrator diyerek çalıştırın
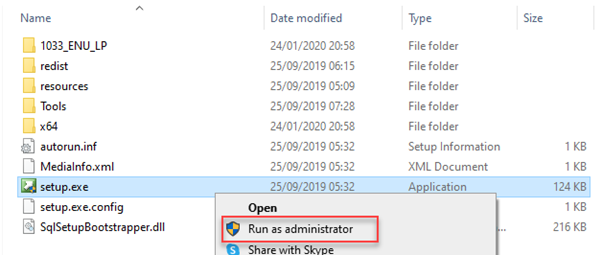
2. Yeni bir kurulum yapacagımız için “New SQL Server stand-alone installation or add features to an existing installation” seçeneğini seçelim. Ya da var olan intance’ımıza da buradan yeni özellik ekleyebilimekteyiz.
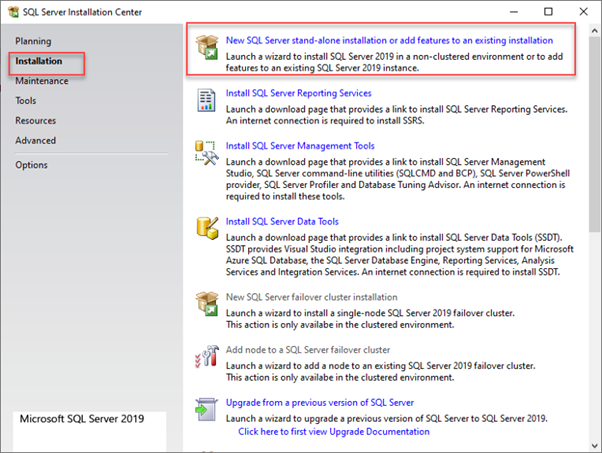
3. Kurulum için herhangi bir güncelleme var mı kontrol etmek için kutucugu işaretleyelim. yeni güncellemelr varsa burada çıkacaktır.
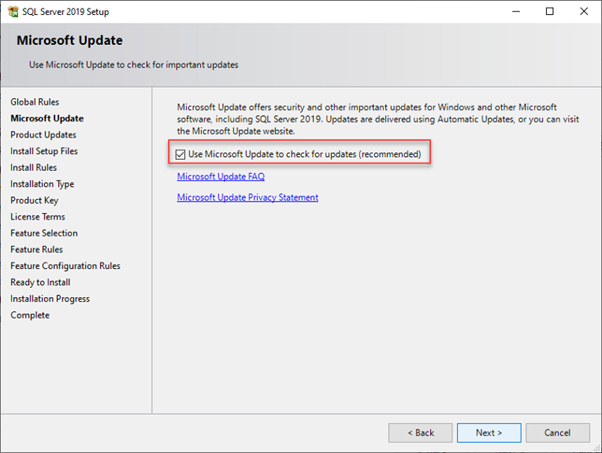
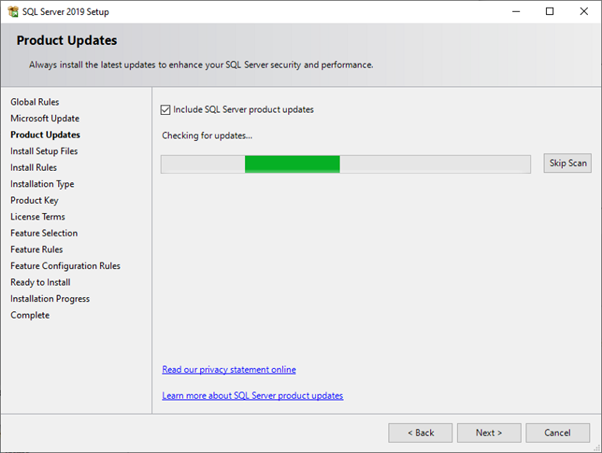
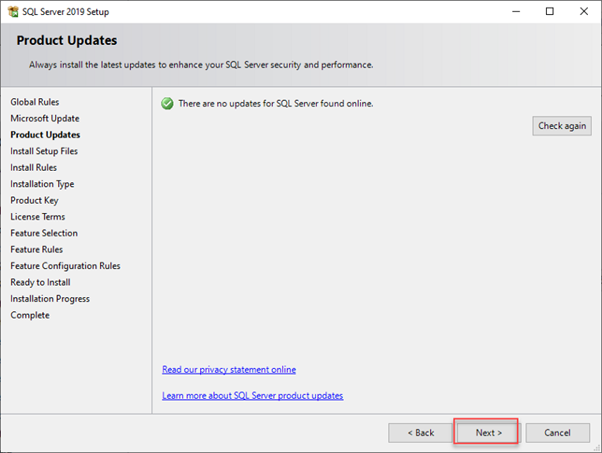
4. Kurulum öncesi sistem gereksinimlerimiz kontrol edilir.
NOT: Windows firewall açık oldugundan uyarı verdi, eğer uzaktan erişim gerçekleştiriceksek bu makineye firewall da ilgili portlara izin vermemiz gerekir ondan dolayı bu şekilde uyarı verdi. Next diyelim.
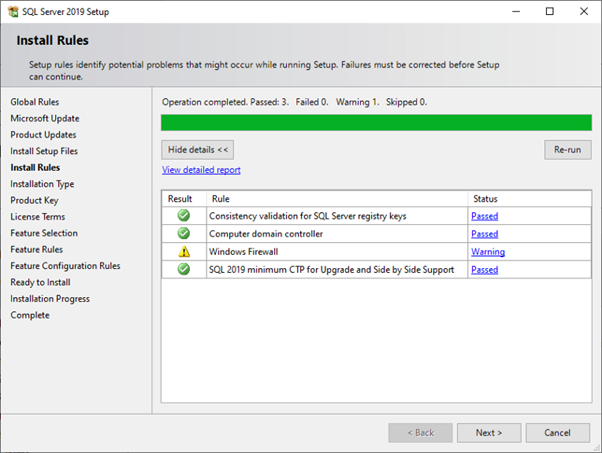
5. Yeni bir instance oluşturacağımız için new installation diyelim.
Aşağıda var olan intance’larımız görünmekte onlara Add feautes to existing instance of SQL Server 2019 seçeneğini seçerek hangi instance’ımızda özellik eklemek istersek bu seçeneği seçmemiz gerekir.

6. Biz Evaulation edition kuracağımız için Evaulation seçeneğini seçtik
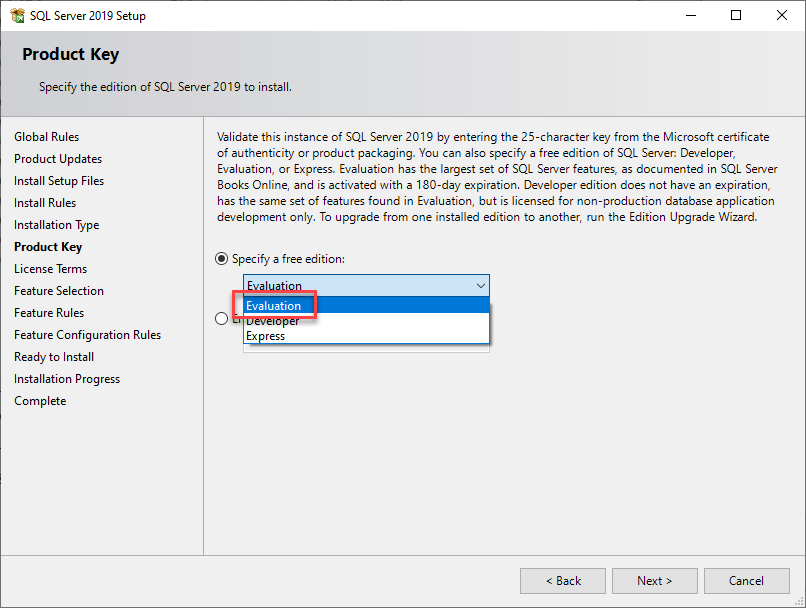
7. Lisansı onaylayalım
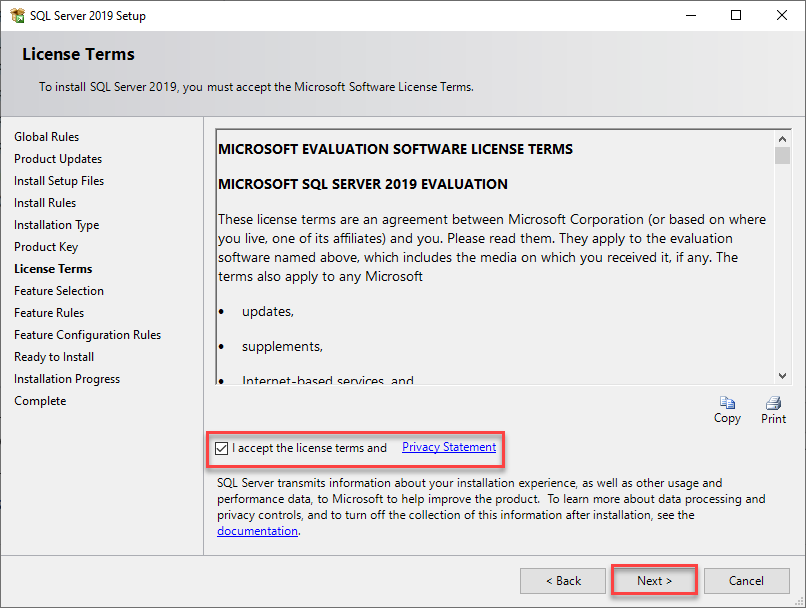
8. SQL Server için özellikleri seçtiğimiz bölüm, hangi özelliklere ihtiyacımız varsa onları seçmemiz gerek.Biz bize gerekli olan kurulum için sadece “Database Engine Services” seçeneğini seçtik.
- Database Engine Service (veritabanı servisi) → bu olmak zorunda. Veriyi tutmak, işlemek ve güvenliği sağlamak için gerekli özellik. Bu kesinlikle seçilmeli.
- SQL Server Replication: belli zaman aralıklarıyla istanbuldaki verimin ankara ve izmire yazılmasını istiyorum yedekleme amacıyla bunun için de kullanabiliriz.
- Machine Learning Services : Standart sql kodları içine R, Python, java kodları yazabiliyorsunuz.
- Data Quality Services: Örneğin, bir form yaptık veriler Ist yazılmıs, Istanbul yazılmıs bu şekilde dirty verileri aktarırken Istanbul olarak aktaram lazım, dirty verileri temizlemek için kullanılan özellik.
- Polybase query: Büyük veri sistemlerine baglanıp sql server ile entehre edip kullanmak için kullanılan bir özellik.
- Analysis service: Büyük verileri analiz etmek için kullanılan sql ile çalışmayan kendi içerisinde farklı bir yapısı bulunan özellik.
- Integration Service: Farklı data corceları birbiriyle entegre etmemizi sağlayan özellik. Bir yerde oracle datamız var, bir yerde Oracle datamız var biz bunların hepsini tek merkezde toplanmasını istiyoruz bu işlmei gerçekleştirmemizi sağlayan özellik.
- Client Tools Connectivity, Client Tools SDK, SQLClient Connectivity SDK → Client makinelerimizin uzaktan bağlantı sağlamamıza yardımcı olacak özellikler
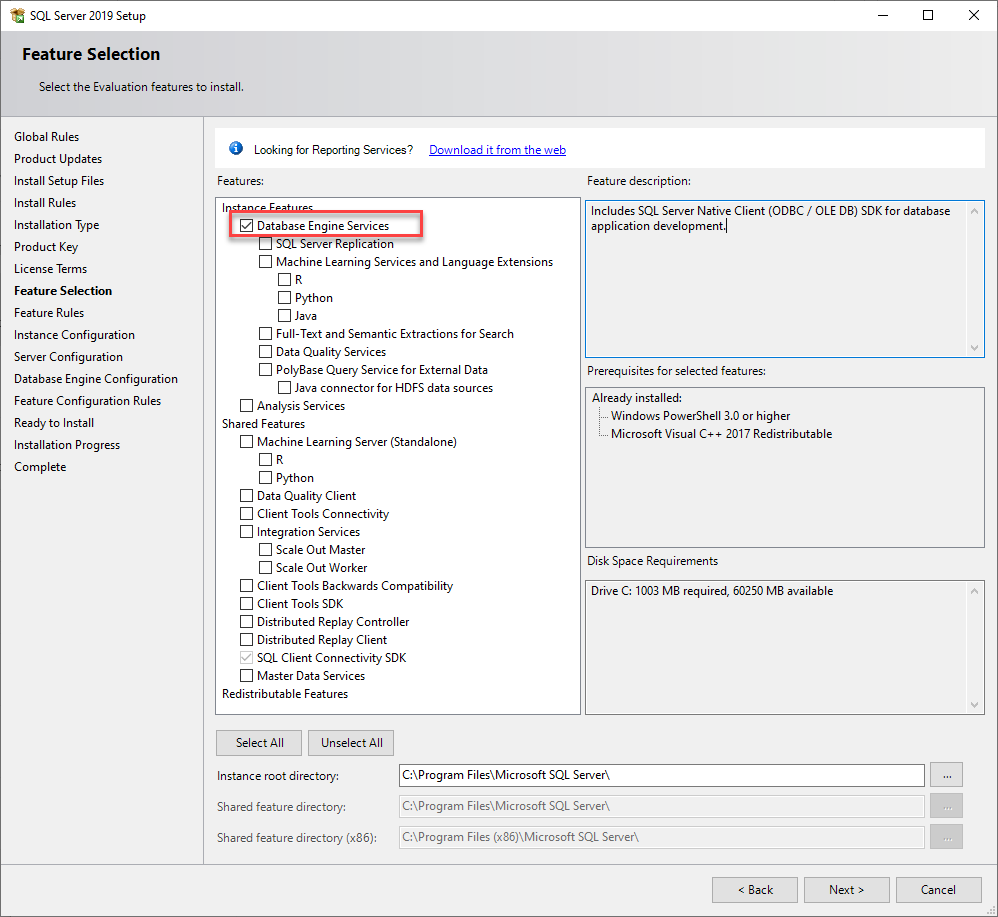
9. SQL Server instance’ımızın ismini girelim “Named Instance” kısmında. Default Instance
SQL Server’ın kurulacagı dizin Instance root directory de bir önceki ekranda neresi seçiliyse direk onun altında instance isminde klasör olusturup oraya kurulacagını belirtti.
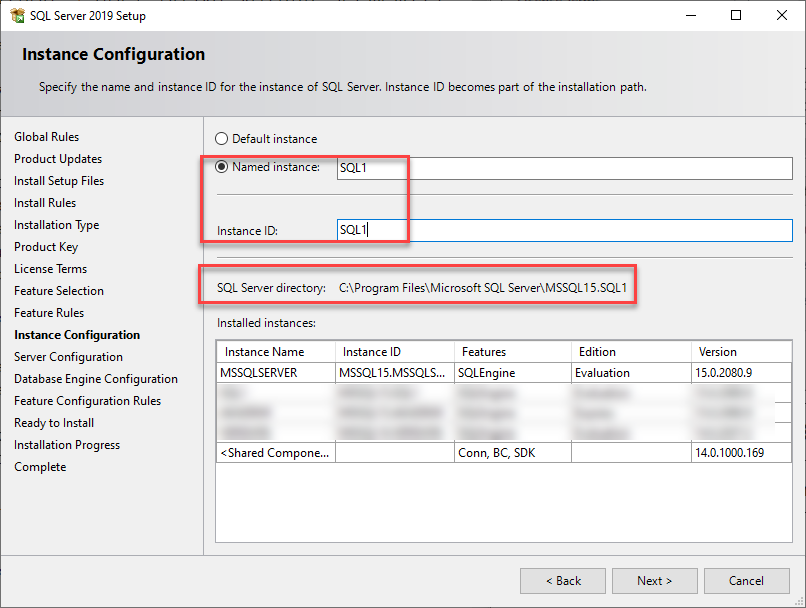
Not: Eğer sunucumuz üzerinde 1 tane default instance olarak kurulum varsa başka kurmamıza izin vermez, denersek aşağıdaki şekilde hata verir.
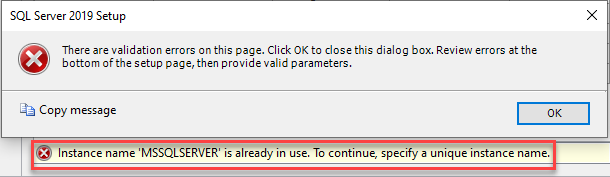
SQL Server Database Engine: Arka planda SQL Server ın kendi servisi
SQL Server Agent: Geri planda belli zaman aralıklarında periyodik olarak çalışan işlemler. Örneğin; sistemin yedeğinin alınması, sistemin bakımının yapılması gibi içeriğini bizim belirleyeceğimiz ve periyodik olarak çalışmasını gerektiren yapıların yönetildiği servisimiz. (Job)
SQL Server Browser: Birden fazla instance ı olan makinelerde aktif olarak kullanılan hizmet. Birden fazla instance varsa Automatic başlaması gerek.
Not: SQL Server 1433 portu üzerinden çalışır. Fakat karşı tarafta 2 SQL Server varsa 2. İnstance artık 1433 portunu kullanmıyordur. Dolayısıyla, ikinci instance ın hangi portu kullandığını öğrenmek için SQL Server Browser servisi devreye girer ve dinamik olarak oluşturulmuş o port bilgisini client a gönderir. Sen bana 1433 portundan gelme bu port üzerindne gel diye.
Tüm servislerimizin Automatic olarak seçelim, ki sunucu restart olduğunda servislerimiz otomatik başlayabilsin. Manuel dersek restart sonrası bizim başlatmamız gerekir.
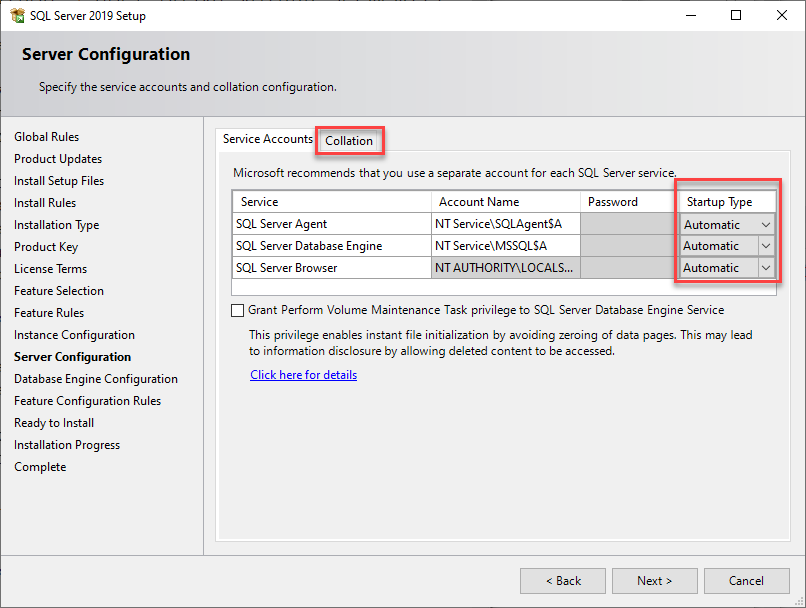
11. Collation diyelim ve dil ayarlarımızı yapalım.
CS: Case-sensitive : büyük küçük harf duyarlı. İstanbul, istanbul, ıstanbul, Istanbul bunları farklı algılar ve ona göre sonuç getirir
CI: Case-Insensitive :Büyük küçük harf duyarsız
AS: Accent-sensitive: Aksan duyarlı
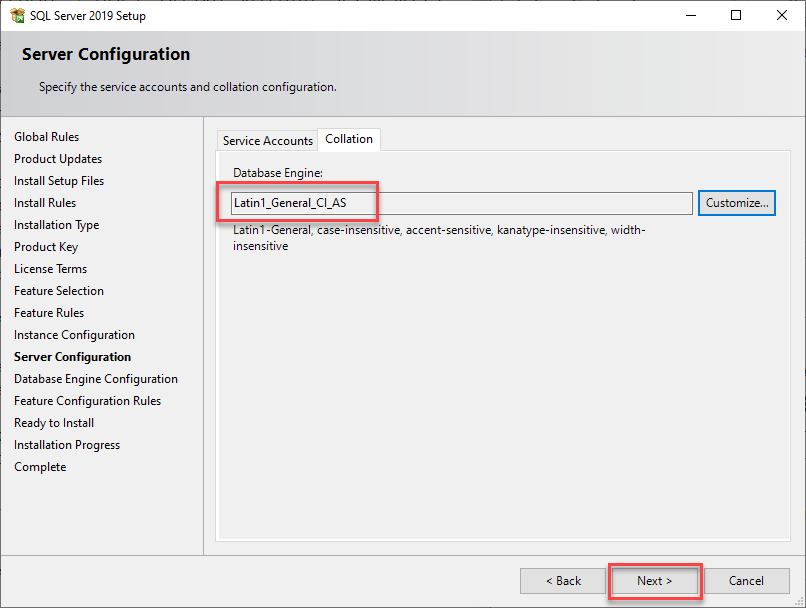
Burada Ömer Çolakoğlunu Bey’in çok güzel bir anlatımına yer vermek istedim.
select * from cities;
İstanbul
istanbul
ıstanbul
Istanbul
İSTANBUL
ISTANBUL
— Türkçede İ ve i birbirine eşit. Baş harfi i olanları getirdi.select * from cities where city collate TURKISH_CI_AS='İSTANBUL'
istanbul
İstanbul
İSTANBUL
— Burada büyük küçük harf duyarlı olduğundan sadece belirtileni getirdi.select * from cities where city collate TURKISH_CS_AS='İSTANBUL'
İSTANBUL
— Ingilizce için:select * from cities where city collate LATIN1_CS_AS='İSTANBUL'
İstanbul
istanbul
ıstanbul
Istanbul
İSTANBUL
select * from cities where city collate LATIN1_CI_AS='İSTANBUL'
iSTANBUL
ISTANBUL
12. SQL Server’a kimin erişeceğini ve nasıl erişeceğini belirlediğimiz ekran.
Add Current User: makinema login olduğum kullanıcımı da yönetici olarak eklemek istersem.
Mixed Mode: Hem Windows Authentication hem de SQL Server Authentication ile bağlanırsak. Burada en yetkili kullanıcı olan sa kullanıcısı tanımlanır ve ona şifre tanımlaması yapmamızı ister.
Windows Authentication Mode : Sadece Windows Authentication Mode ile bağlanmak istersek.
NOT: Burada Add current user dersek kurulumu yaptığımız kullanıcı ile otomatik olarak, kurulum sonrası windows kullanıcımız ile direk Windows Authentication ile bağlantı sağlayabiliriz
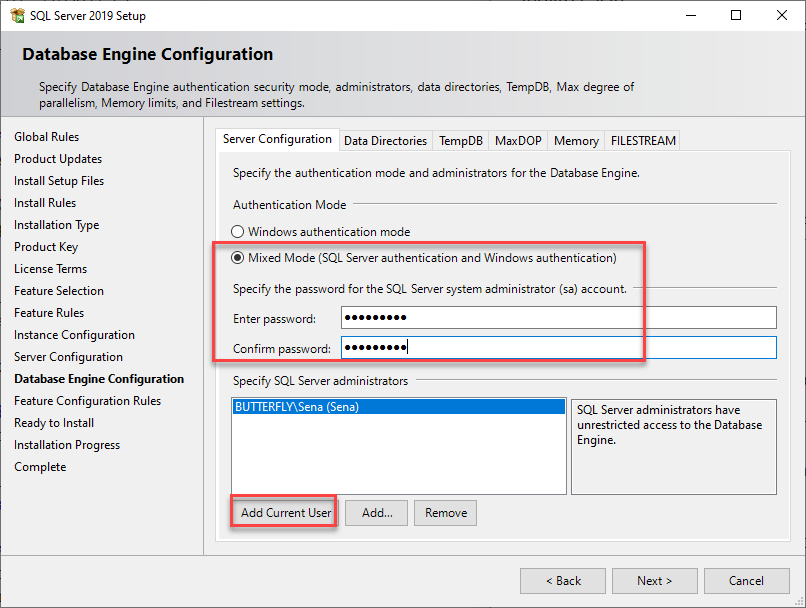
13. Data Directores yani nizim mdf ve ldf dosyalarımızın nereye olusturulacagını gösteren ekran. Burada dikkat etmemiz gereken nokta eğer önemli bir veritabanı olusturacaksak, veriler kritik ise burada C diski dısında, mdf ve log dosyalarını ayrı disklerde olusturmakta fayda var.Ben deneme amaclı olusturdugumdan default ayarda bıraktım.
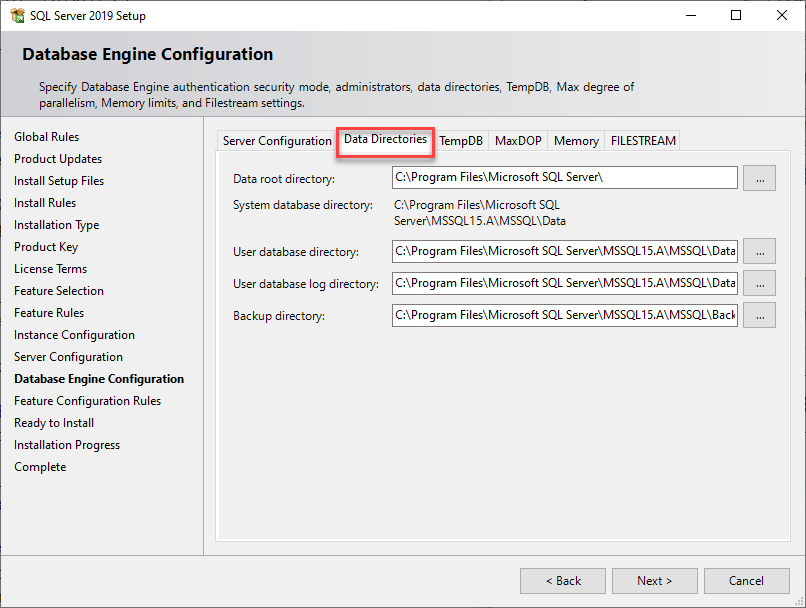
- TempDB: Tempdb birden fazla dosyaya ayırılır, cpu sayısına eşit olcak şekilde, genelde ayrı diske koyarız, temp ve gercek aynı diski kullnmasın
- MaxDOP: Bir sorgu üzeribde calıstırırken max kaç işlem çalışabilsin, kaç işlemci çalışabilsi. En fazla bu kadarı çalıştırılsın mı ya da hepsi kitlensin mi gibi
- Memory: herhangi bir sınırlandırma yapmazsak ramin hepsini kullanacak şekilde yapılandırır ve bu bazı durumlarda restart problemine sebep olabilir.
- FILESTREAM: dosya, binary, pdf Resim pdf veritabanında tutuyorsak. Daha sonradan aktif edebilmekteyiz.
14. Özet ekran karsımıza çıktı, Install diyerek kurulumu başlatabiliriz.
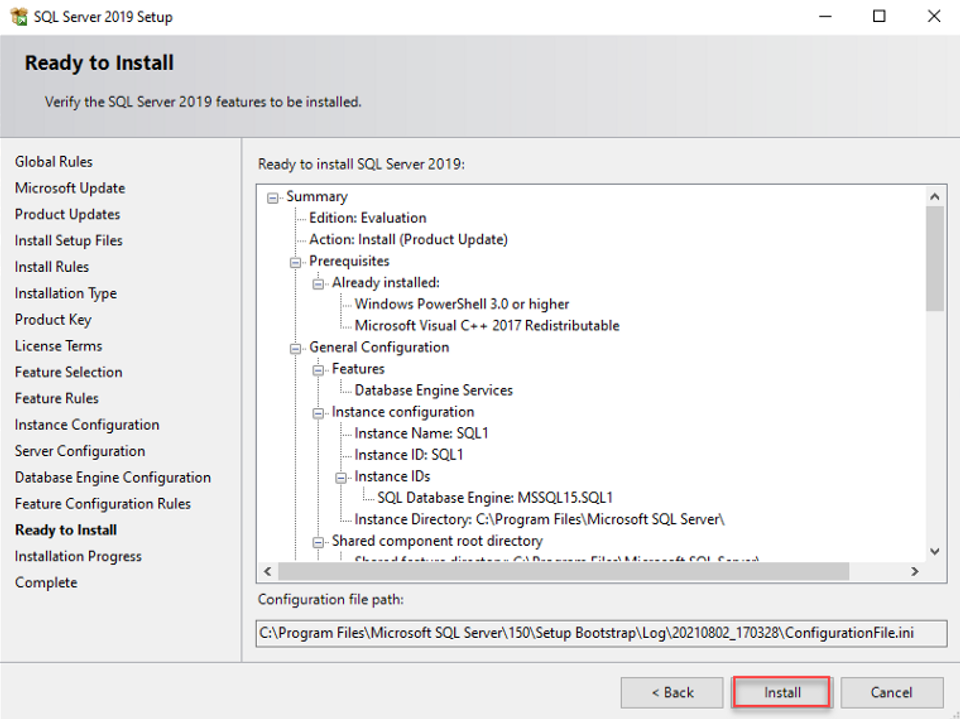
15. Kurulumuz başladı
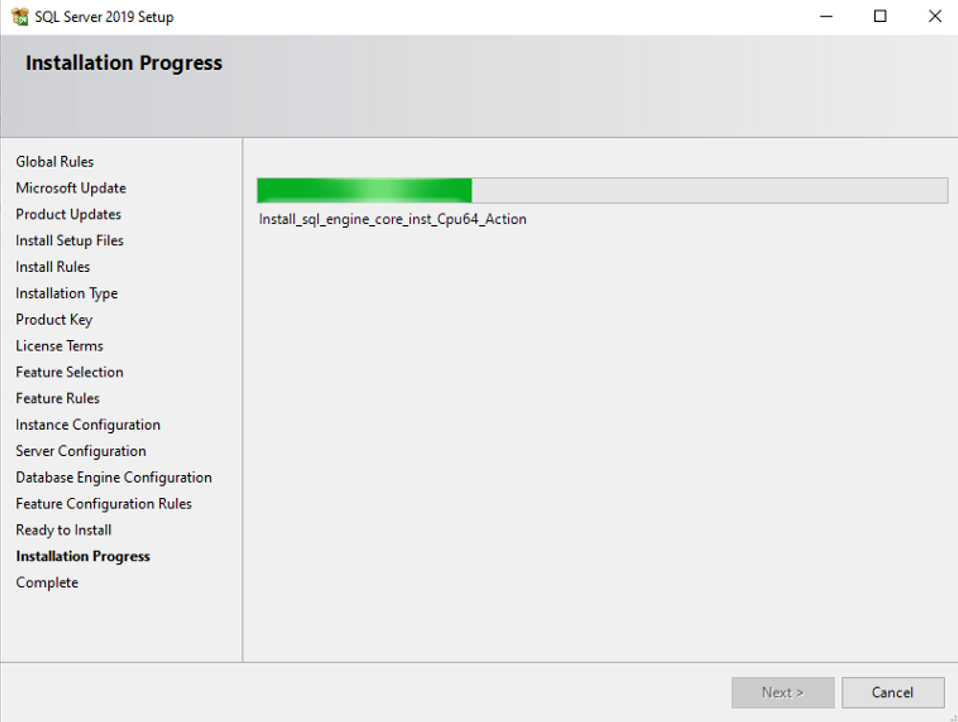
16. Kurulum başarılı şekilde tamamlandı.
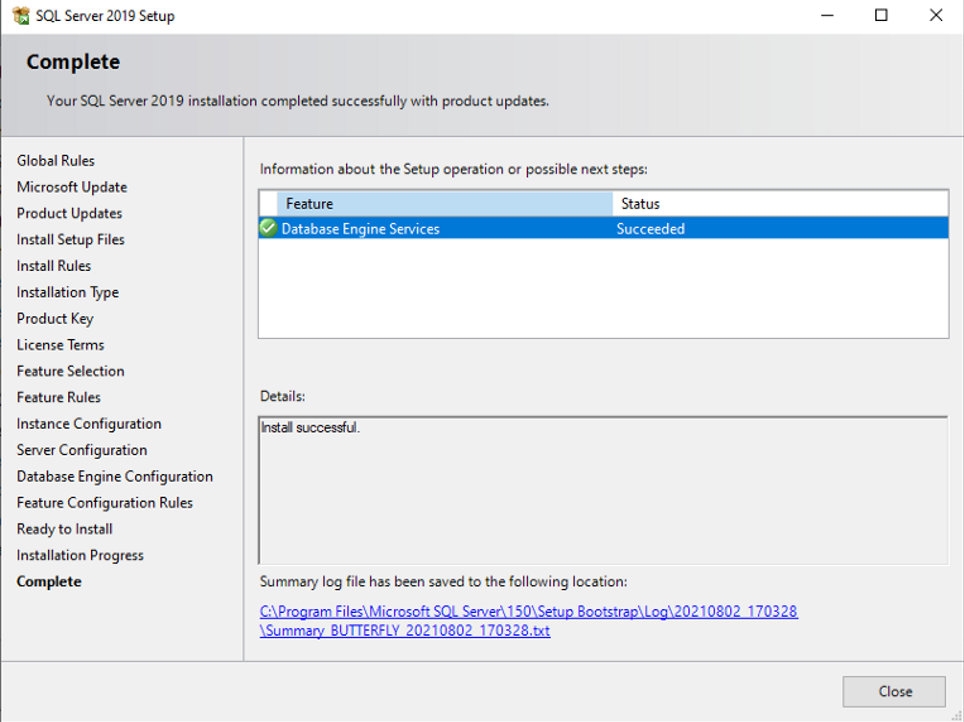
3) SSMS Indirme ve SSMS ile Oluturulan Instance’a Bağlantı Sağlama
Veritabanı sunucumuzun kurulumu tamamlandı. Şimdi bu sunucuyu yönetmek için ihtiyacımız olan SQL Server Tool’umuzu kuralım. SQL Server 2014 sonrası için bu durum geçerli.
SSMS kurulumu için, buradaki linke gidelim ve SSMS’imizi indirelim
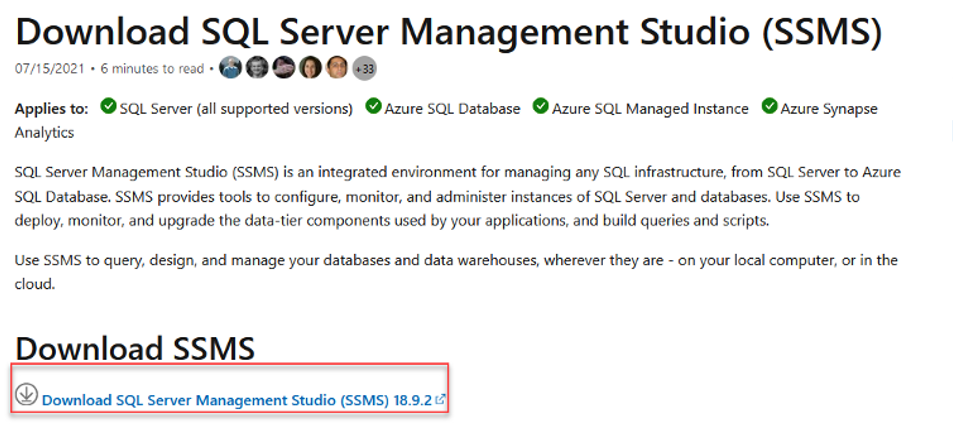
Save File diyelim, inen exe uzantılı dosyamızı yönetici olarak çalıştıralım.
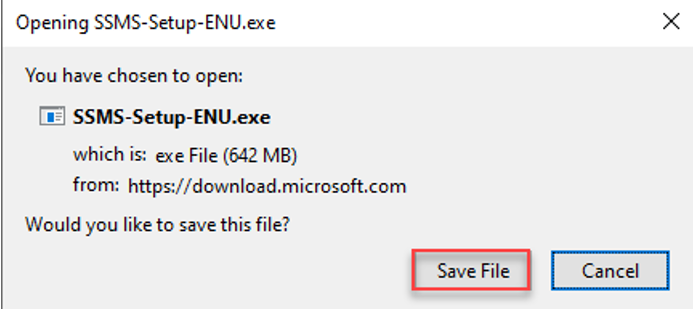
Kurulumu yapacagımız yer seçelim ve install diyerek kurulumu başlatalım.
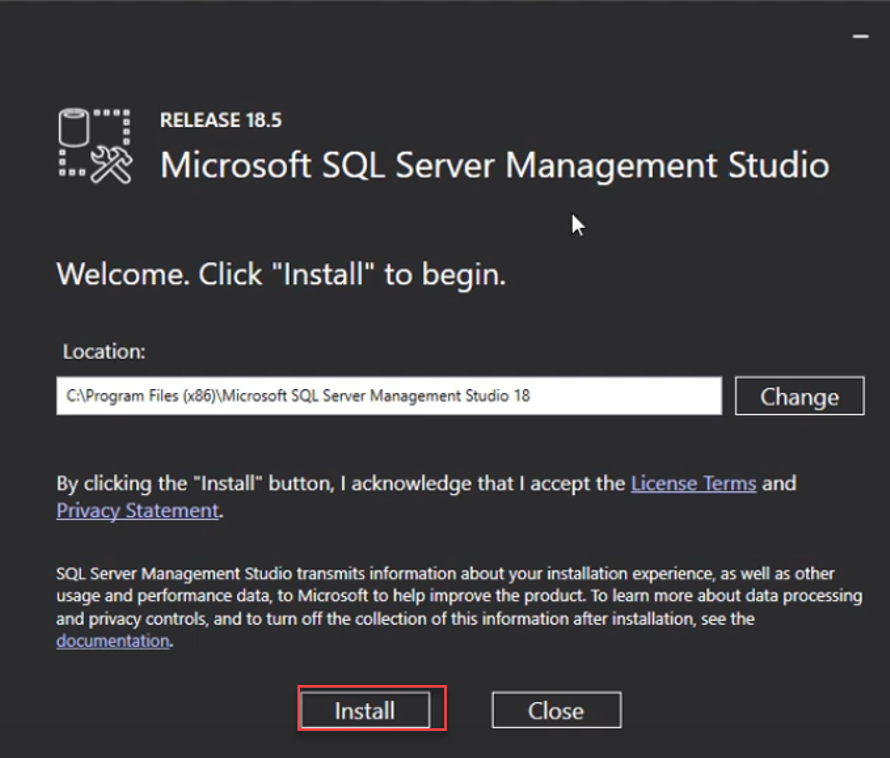
SSMS’imizi açalım. Browse for more diyelim
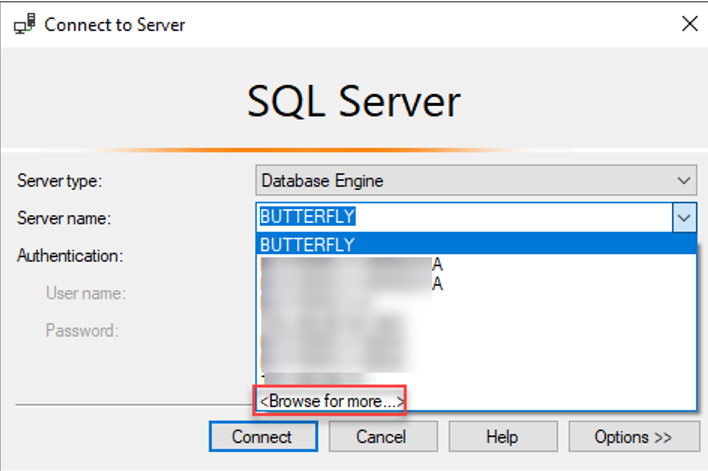
Instance’ımızın adını SQL1 olarak vermiştik buradan SQL1 seçelim
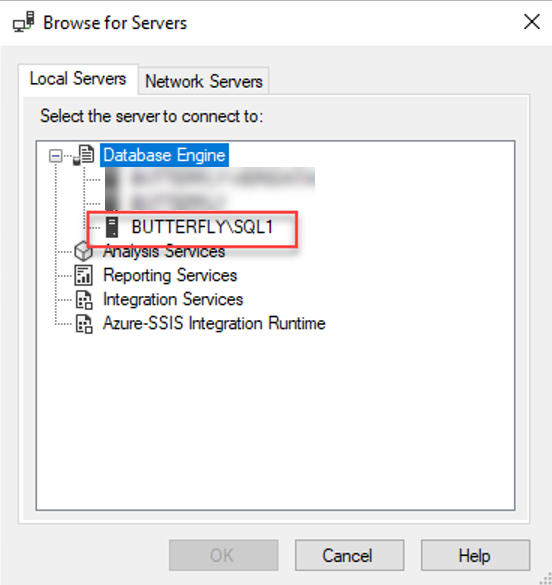
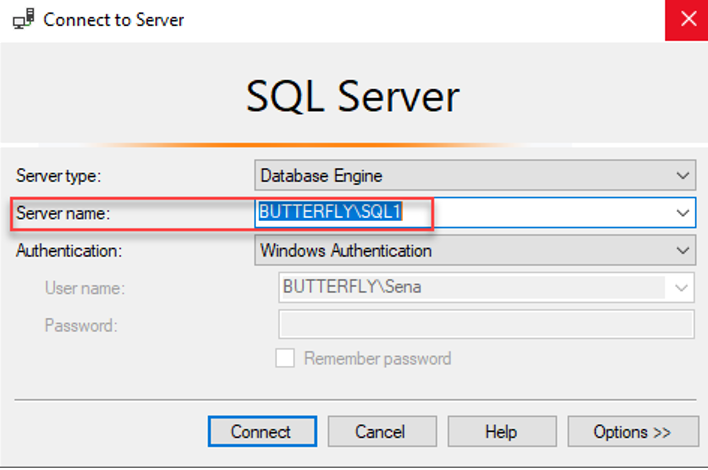
NOT: SQL Serverda eğer fefault instance olarak kurmadıysak baglanırken Sunucu_Adı\Instance şeklinde baglantı sağlarız.
Ya da kururken belirlediğimiz sa kullanıcısı ile ya da veritabanımızdaki herhangi bir kullanıcı ile bağlanmak istiyorsak SQL Server Authentication diyip, kullanıcı adı ve şifremiz ile de bağlant sağlayabiliriz.
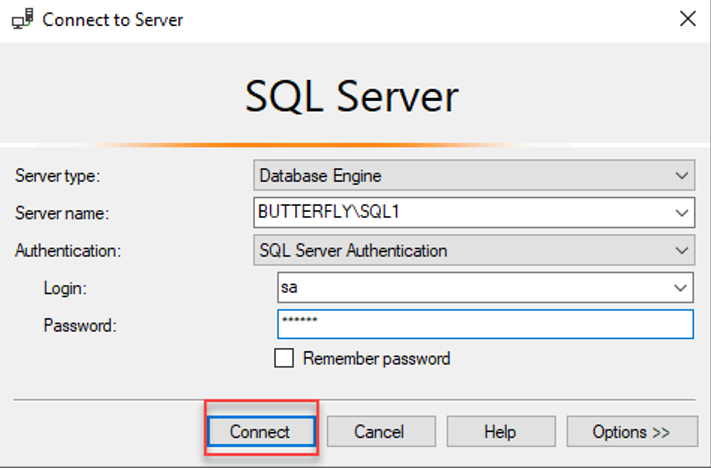
Gördüğünüz gibi sa kullanıcımız ile başarılı şekilde bağlantı sağlayabildik
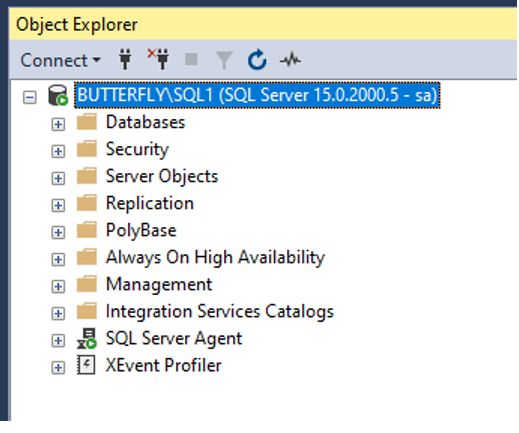
Eveet SQL1 isimli 2019 Evaulation versiyonlu instance’ımızı başarılı şekilde oluşturmuş olduk
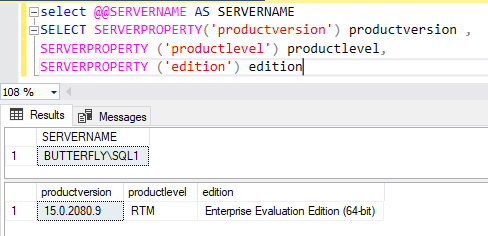
SQL Server Management Studio (SSMS) : Genel yönetim ara yüzü
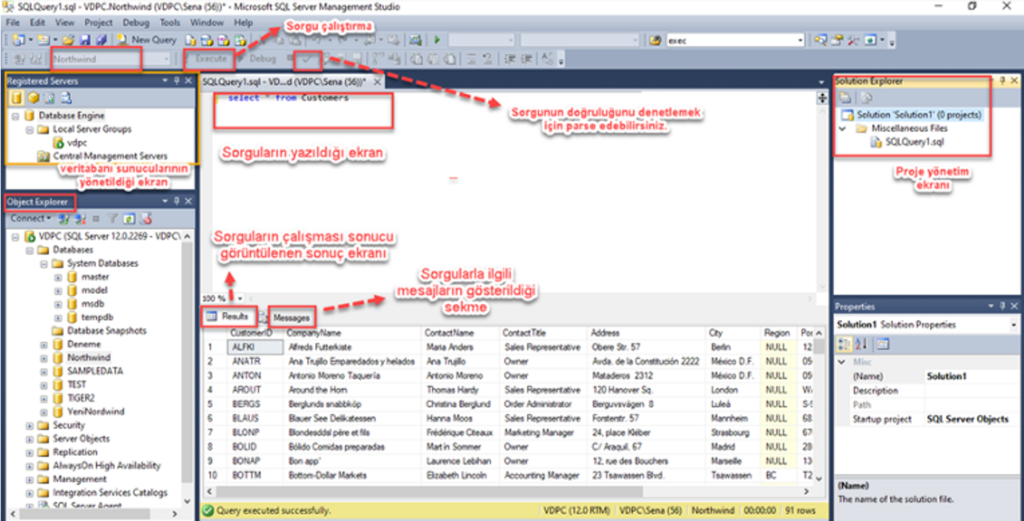
Bir cevap yazın