Linux (Ubuntu ) Üzerine SQL Server Kurulumu
Eveet yeni bir yazı serime öncelikle hepiniz hoş geldiniz. Bu yazı serimde sizlere sıfırdan Ubuntu Linux kurulumunu ve üzerine SQL Server kurulum işlem adımlarından bahsedeceğim. Bu yazıdaki konu başlıkları aşağıdaki gibidir.
- Ubuntu Linux Kurulumu
- Ubuntu Root Şifresi Oluşturma
- Sunucuyu internete çıkartma
- Hostname değiştirme
- Sabit IP tanımlaması yapma
- Ubuntu Linux üzerine SQL Server Kurulum adımları
- SSMS üzerinden bağlantı sağlama
- Microsoft, SQL Server 2017 itibariyle Linux desteği vermeye başladı.
Peki hangi Linux Platformları SQL Server’ı Desteklemekte?
Ubuntu, Red Hat, Fedora, CentOS, Debian, OpenSuse ve benzeri pek çok Linux tabanlı platform bulunmaktadır. Şuanda aşağıdaki platformlar SQL Server’ı desteklemektedir:
- Red Hat 7.2
- Ubuntu Linux 16.04
- SUSE v12 SP2
- Oracle Linux 7 ve üzeri
Ben kurulumu Ubuntu Lİnux işletim sistemi üzerinde gerçekleştireceğim.
1. Ubuntu Linux Kurulumu
Eveet ben işlemlerimi VMware üzerinden gerçekleştiriyorum, eğer gerekli ortamınız yoksa VMware Workstation Pro 15.5 Kurulumu makalemden kurulumunu gerçekleştirebilirsiniz
Kurulum için öncelikle Linux imajına ihtiyacımız bulunmaktadır, bu yazıda ben Ubuntu Linux üzerine SQL Server kurulumunu gerçekleştireceğim.
- Öncelikle Ubuntu Linux iso dosyasımız yoksa buradan Ubuntu Linux iso dosyasını indirebilirsiniz.
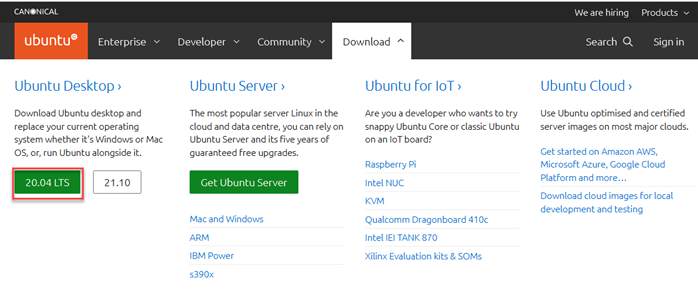
2. VMWare üzerine yeni bir sanal makine oluşturma işlem adımlarına başlayalım. Yeni makine oluşturmak için VMware açılış ekranında “Create a New Virtual Machine” simgesine tıklayalım.
NOT: Yeni sanal makine oluştururken indirmiş olduğumuz iso dosyasını kullanacağız.
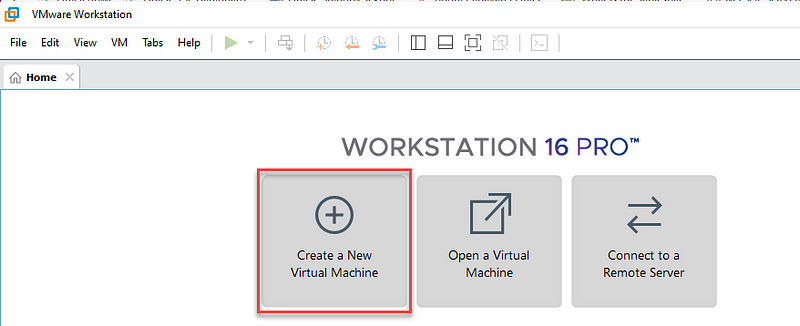
3. “Typical(recommended)” seçeneğini seçip [Next] diyelim.
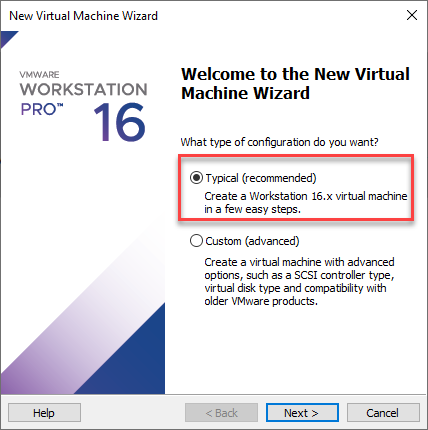
4. “I will install the operating system later” diyelim.
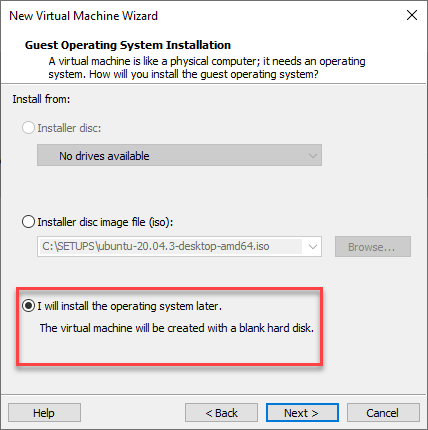
5. Linux Ubuntu 64 bit seçelim.
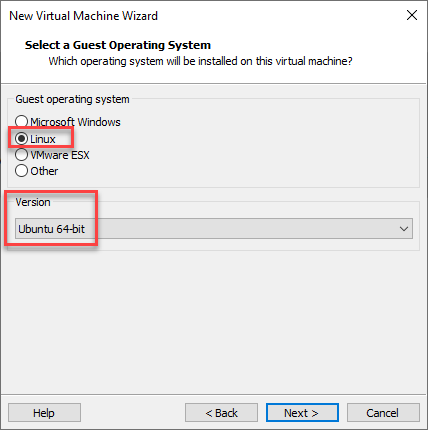
6. “Virtual machine name” kısmına sanal makinamıza vereceğimiz mantıklı bir isim girelim.
“Location” kısmına ise sanal makinamızın ayarlarının bulunacağı path’i girelim.

7. “Specify Disk Capacity” ekranında disk boyutunu seçiyoruz (30.0).
“Store virtual disk as a single file” seçeneği ile sanal diskimiz 30 GB olarak tek bir dosya olarak tutulur.
“Split virtual disk into multiple files” seçeneği ile 30 GB sanal disk dosyamız birkaç dosyaya bölünerek tutulur. (bu seçeneği seçtim)
NOT: 100 GB da desem, sanal makine yalnızca ihtiyaç kadar disk alanını kullanacak.
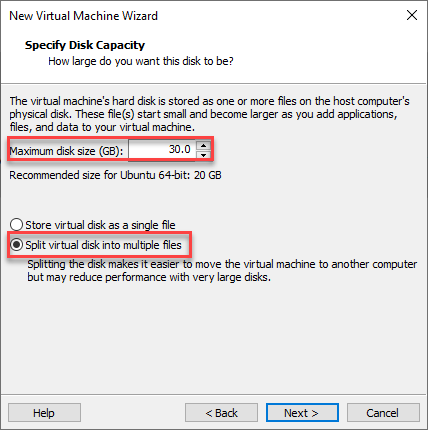
8. “Ready to Create Virtual Machine” ekranında mevcut ayarlar listelenmektedir. Aklımıza yatmayan bir şey varsa geri(back) gidip ayarları düzeltebilirsiniz.
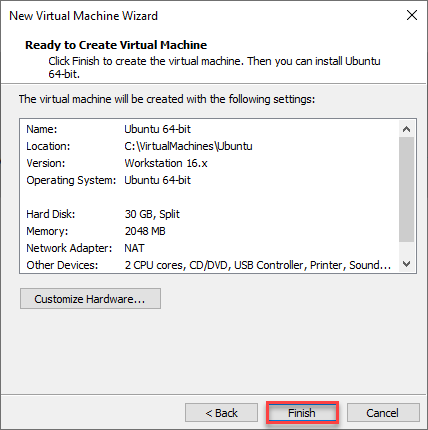
9. Sanal makine üzerinde sağ tık settings diyerek indirmiş olduğumuz imaj dosyasını browse kısmında seçelim
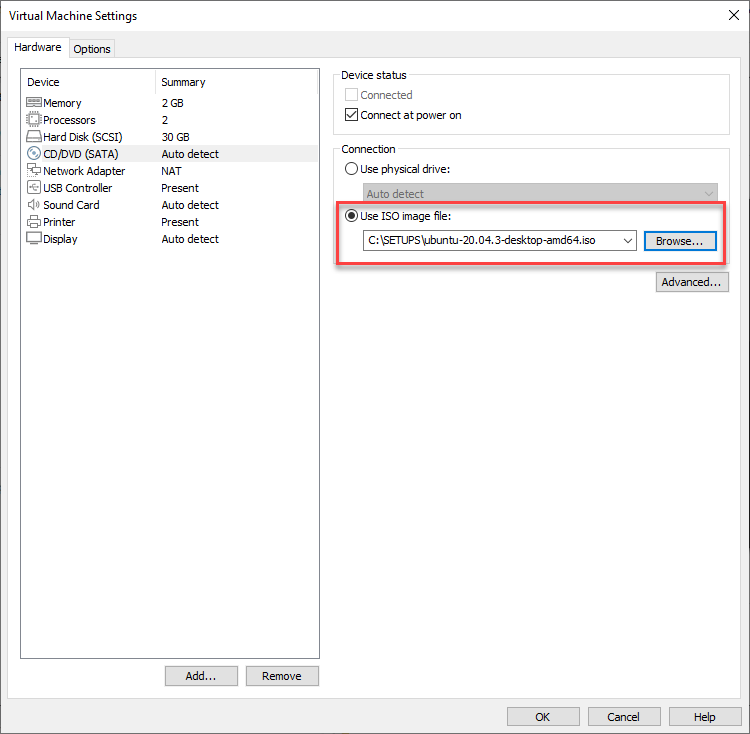
10. Power on tuşuna basalım
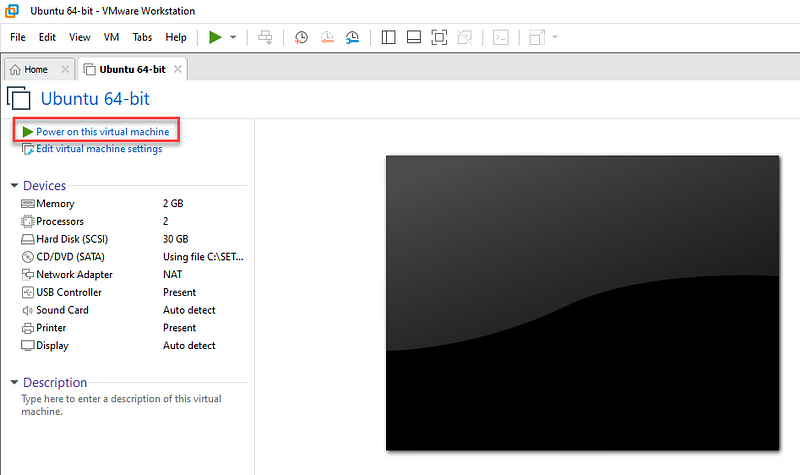
11. Kurulum işlemi başlatıldı
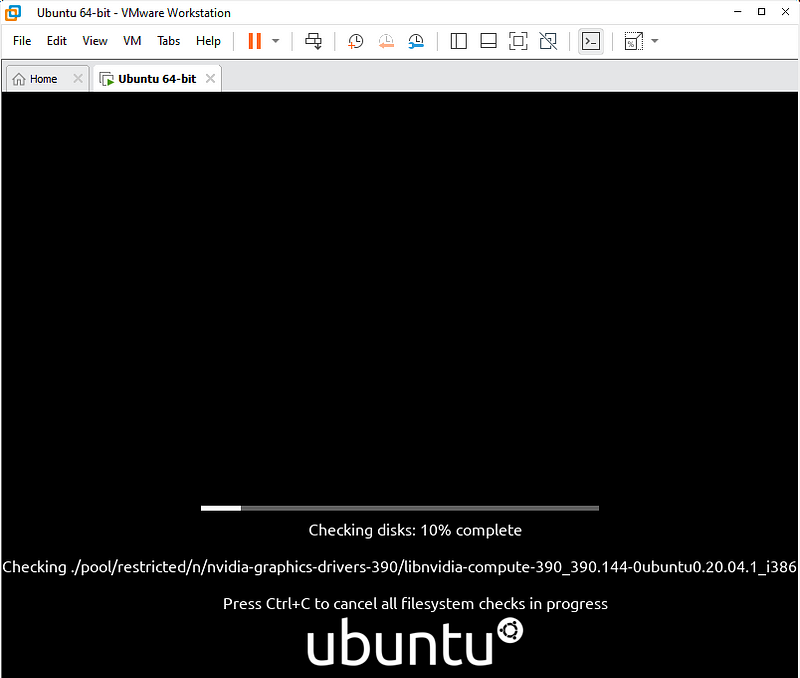
12. Dil olarak English seçelim ve Install Ubuntu diyelim.
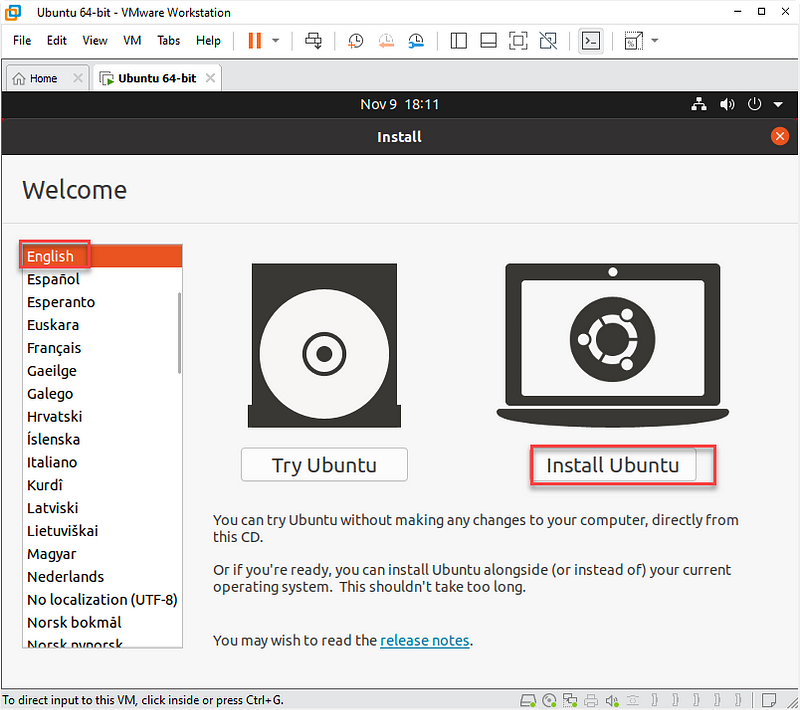
13. Klavye ayarlarmızı yapalım ve Continue diyelim
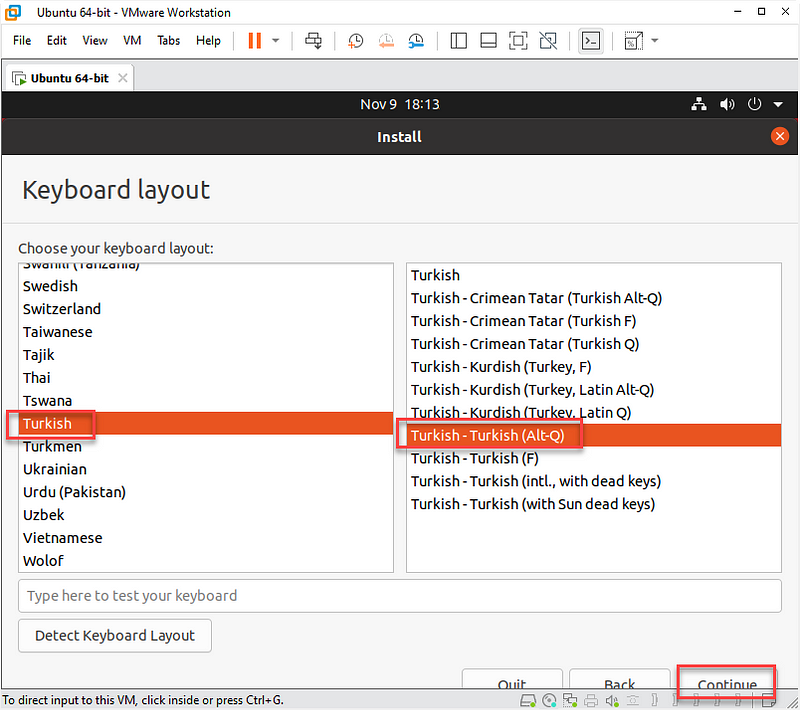
14. Normal installation diyelim ve Continue diyelim
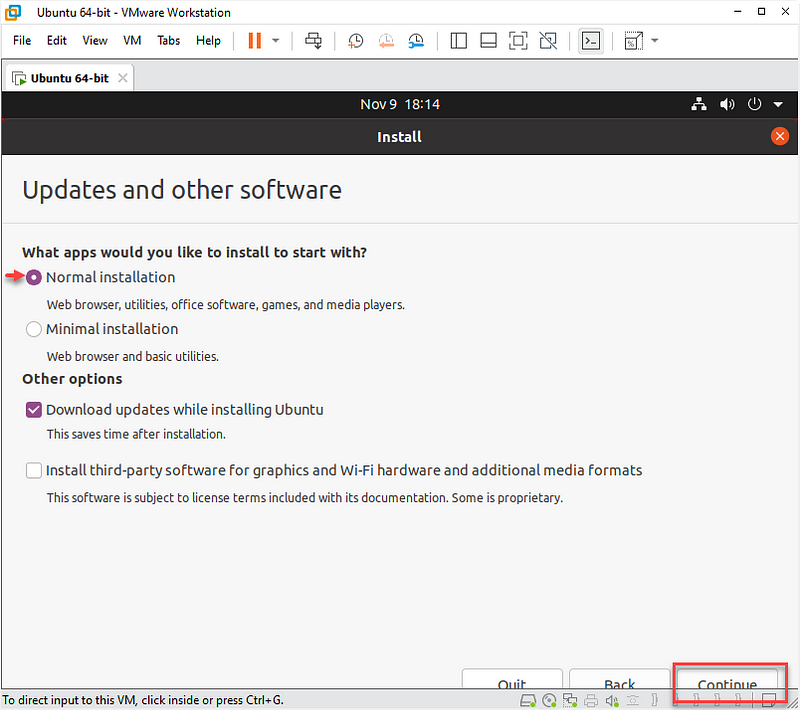
15. “Erase disk and install ubuntu” diyelim ve “install now” butonuna tıklayalım.
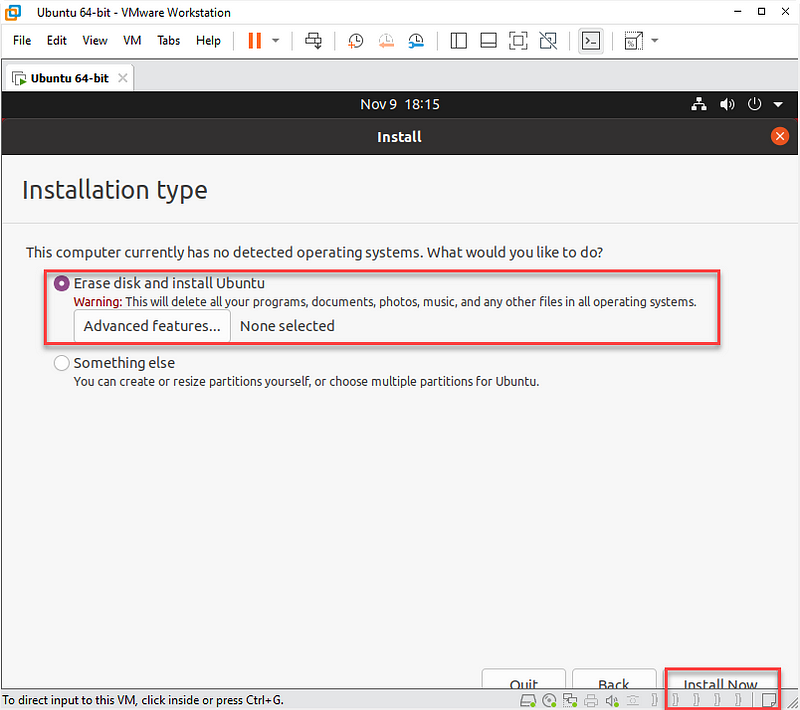
16. Continue diyelim
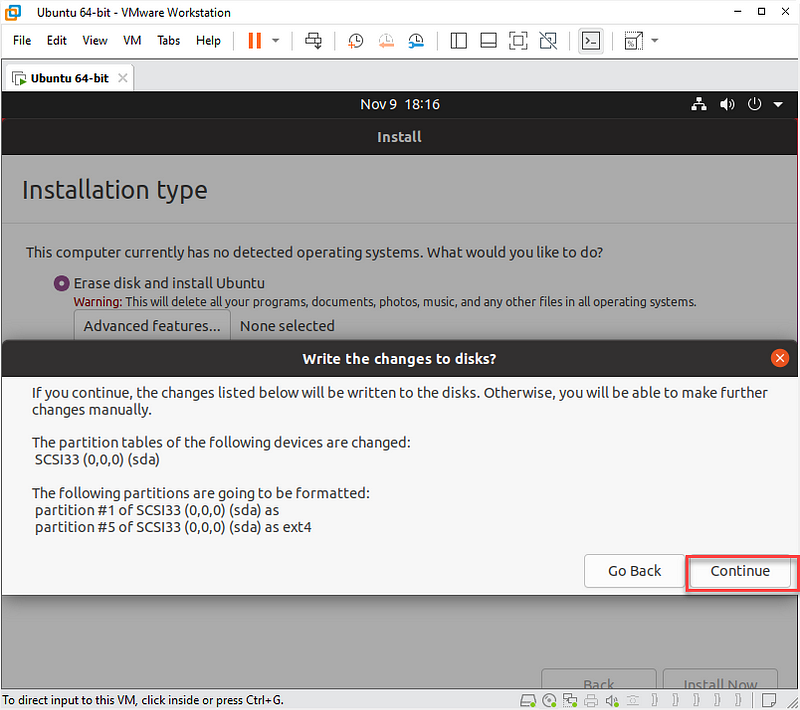
17. Lokasyon olarak İstanbul seçelim.
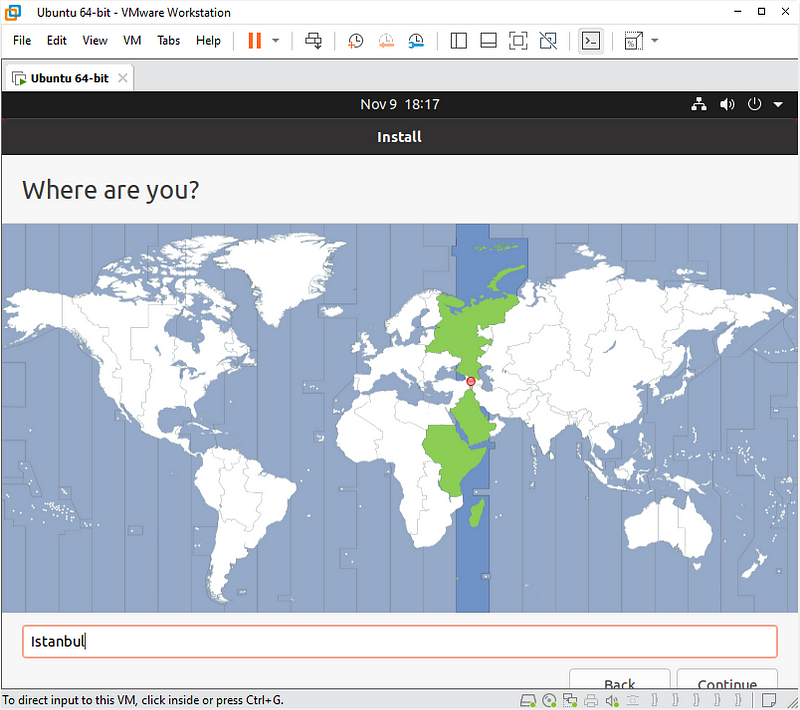
18. Bilgisayar adı, kullanıcı adı ve şifre gibi bilgilerimizin ne şekilde olmasını istiyorsak o şekilde girelim ve Continue diyelim.
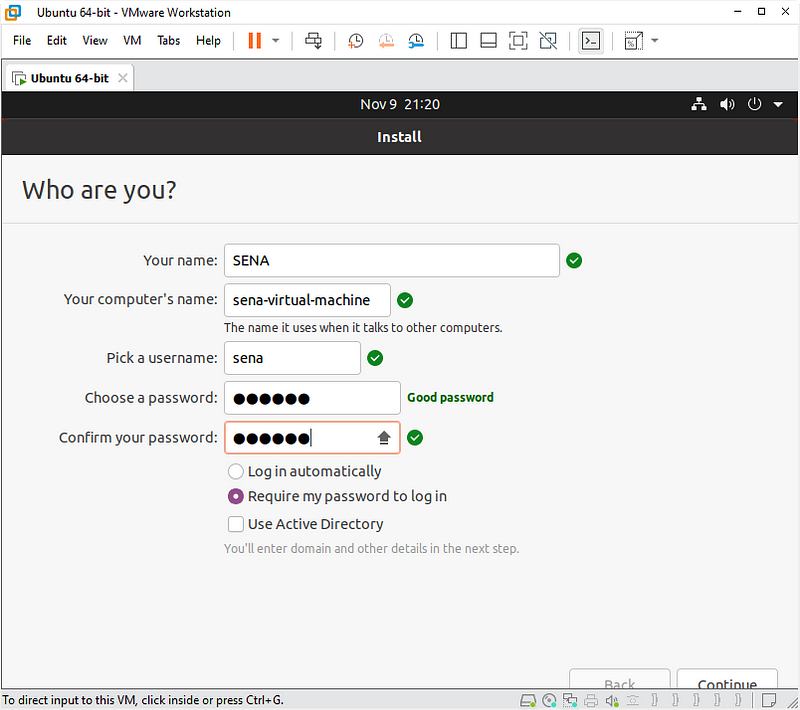
19. Kurulum başladı.
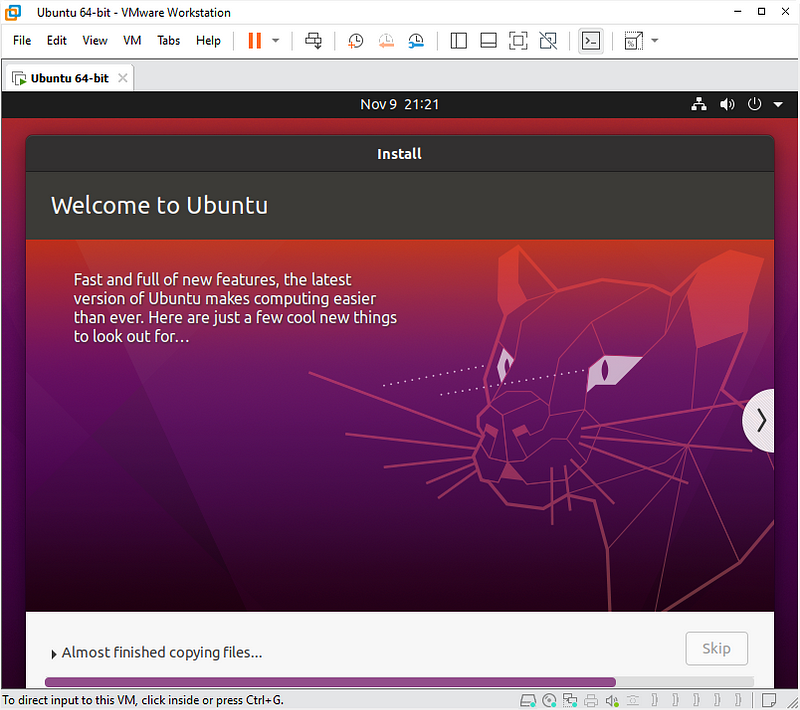
20. Kurulum tamamlandı. Restart Now diyelim.
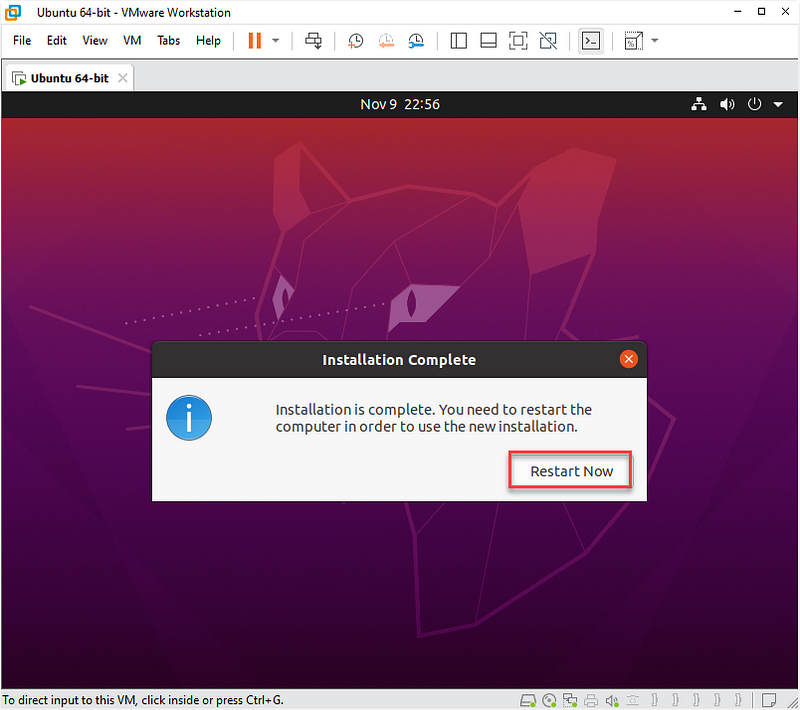
21. Restart olurken kurulum dvd iso sunu çıkarmamızı istiyor.
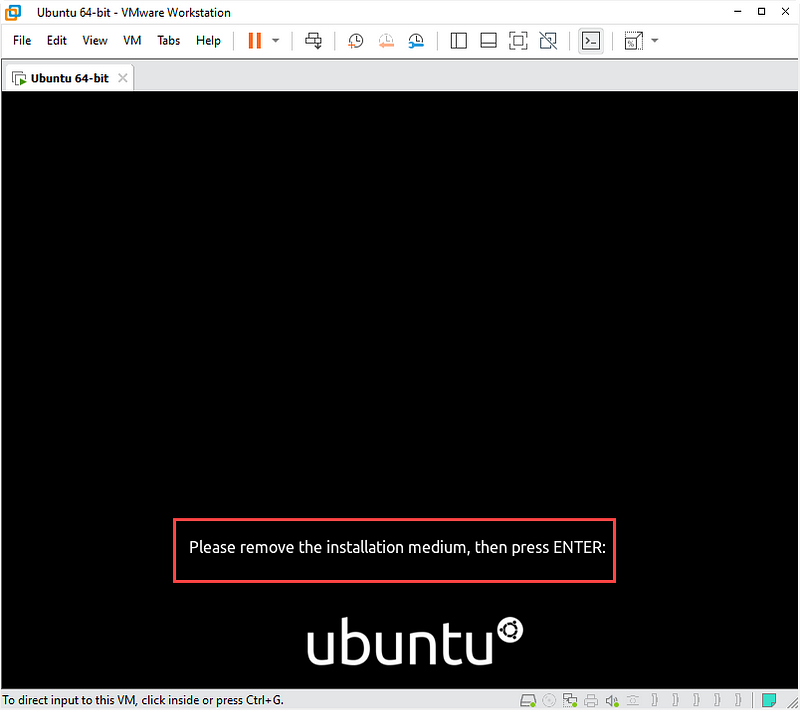
Bunun için sanal makine ayarlarına gidelim, Connect at power on işaretli şekildeydi, işareti kaldıralım ve OK diyelim
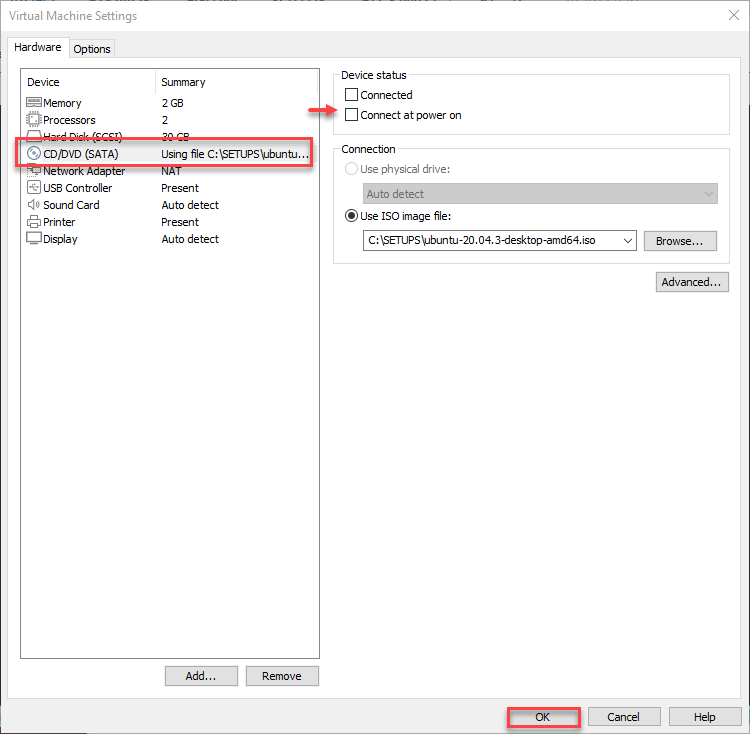
22. Şimdi ENTER diyelim.
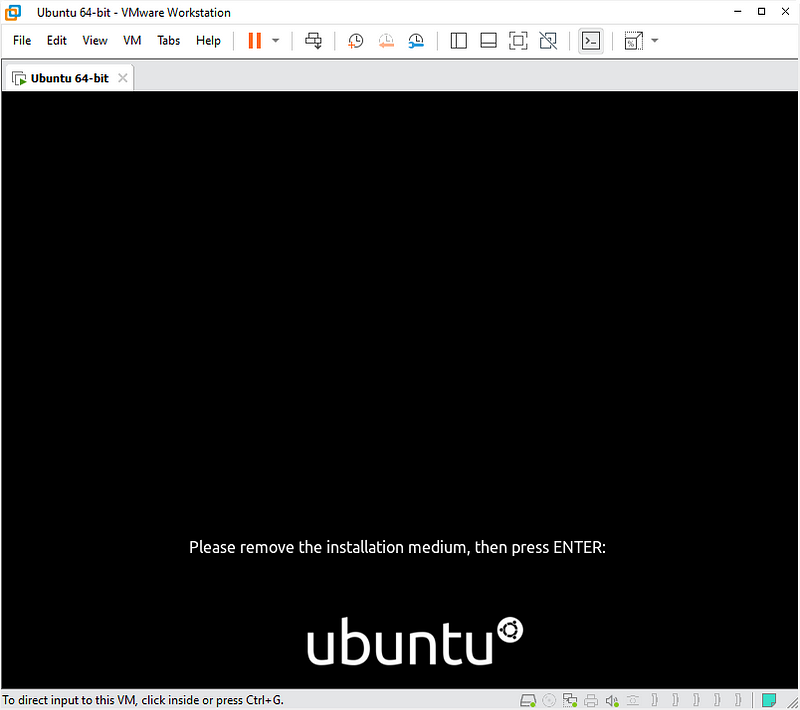
23. Makinemiz açıldı, 18. adımda girdiğimiz kullanıcı adı ve şifre ile giriş yapalım.
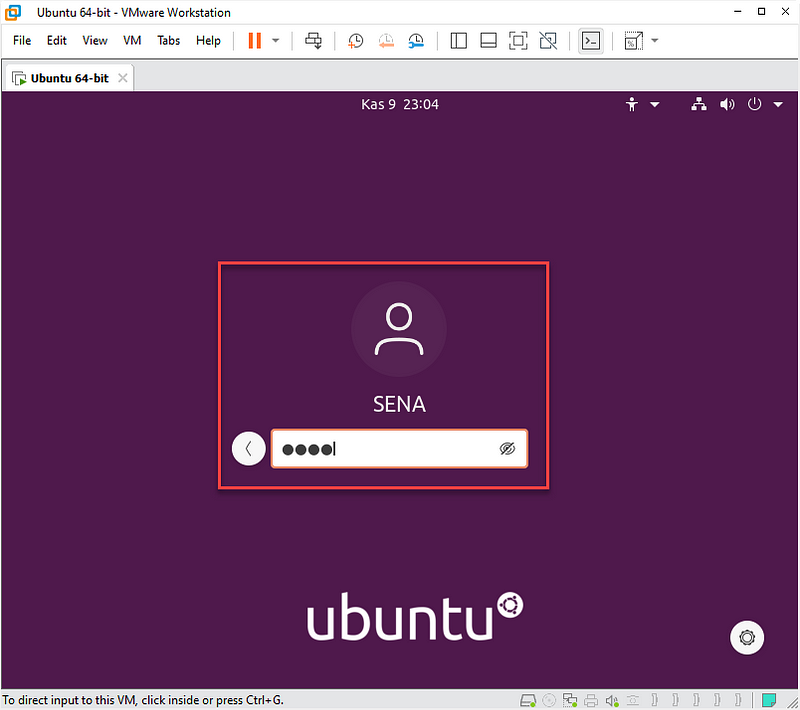
24. Üzerine SQL Server kurulumunu yapacağımız Ubuntu sunucumuz artık hazır 🙂
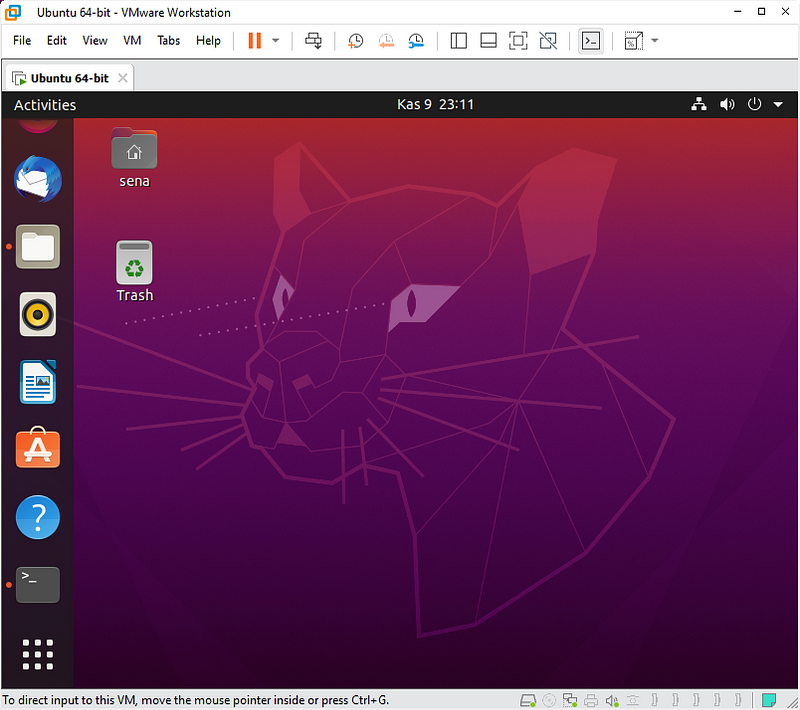
2. Ubuntu ingilizce klavyeyi Türkçe klavye yapma
Aşağıdaki komut ile otomatik olarak Ubuntu makimenizi Türkçe klavyeye dönüştürebilmekteyiz.
#setxkbmap tr
Eğer komut çalışmaz ise aşağıdaki komut yardımı ile ayarlama yaparak klavyeyi Türkçe klavye yapabilirsiniz.
Aşağıdaki komutu yazalım bizden şifreimizi istedi şifremizi girip enter diyelim.
sudo dpkg-reconfigure keyboard-configuration
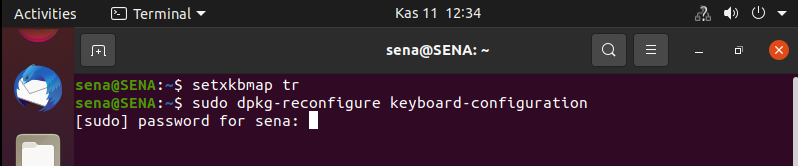
Aşağıdaki gibi bizi bir ekran karşıladı.
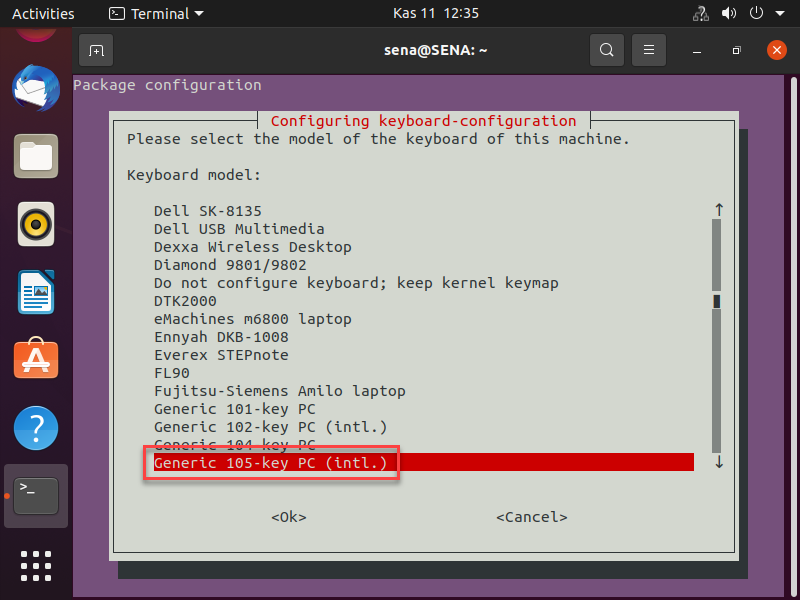
Sırasıyla aşağıdaki seçenekleri seçip enter diyerek ilerleyelim.
- Generic 105-key (Intl) PC
- Turkish
- Turkish
- The default for the keyboard layout
- No compose key
- Yes
Bu şekilde eter yaptıktan sonra kaydedip çıkyorsunuz. Reboot yaptıktan sonra klavyenizi kalıcı olarak Türkçe yapmış oluyorsunuz.
3. Sanal sunucumuza sabit IP atama
- Ayarlar → Network diyelim

2. Manuel diyelim ve IP ayarlamamızı yapalım.
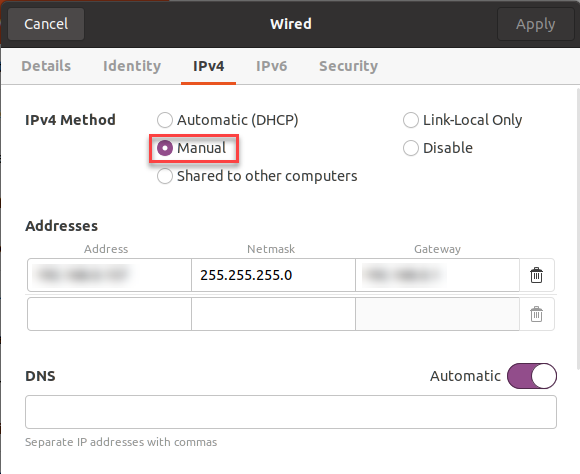
Bu şekilde makinemize sabit IP tanımlaması yapmış olduk.
4. Ubuntu Root Şifresi Oluşturma
Aşağıdaki işlem adımlarını takip ederek ubuntu sunucumuza root şifresini oluşturabilmekteyiz.
# sudo passwd root
su — diyerek root kullanıcısına geçelim ve değiştirdiğimiz root şifresi ile başarılı şekilde geçmiş olduğumuzu gördük

5. HOSTNAME DEĞİŞTİRME
Aşağıdaki adımları takip ederek makinenizin hostname’ini değiştirebilirsiniz.
1.
#root@sena-virtual-machine:~# vi /etc/hosts
192.168.0.157 SENA
2.
root@sena-virtual-machine:~# hostnamectl set-hostname SENA
- Kontrol edelim
3. Hostname’imize baktığımızda kalıcı şekilde değişmi olduğunu gördük.
root@sena-virtual-machine:~# hostname
SENA
Terminalimizi açıp kapatalım
6. SUNUCUYU İNTERNETE ÇIKARMA
- Eğer sunucumuz internete çıkmıyorsa öncelikle Network Connection ayarlarımızdan Bridged seçeneğini seçelim
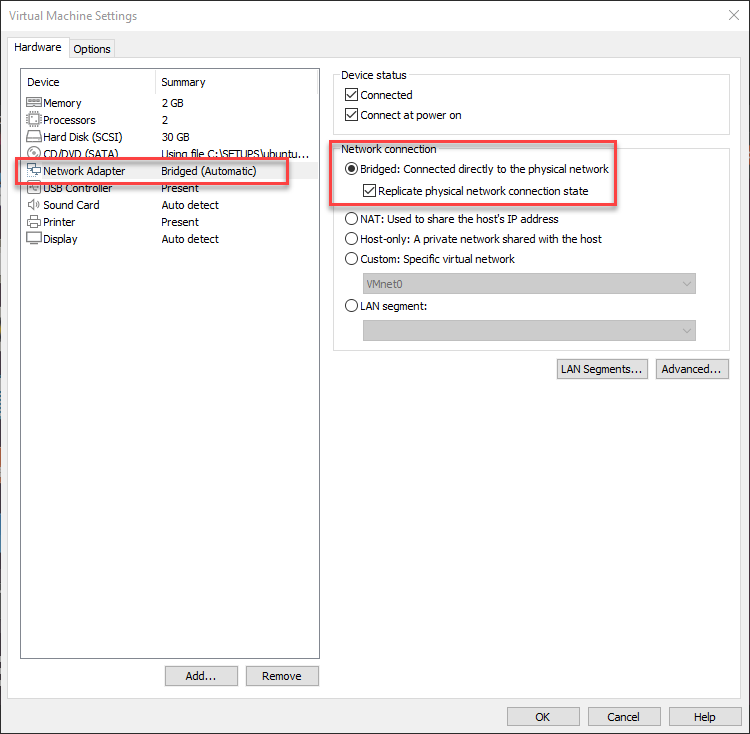
2. /etc/resolv.conf dosyasına aşağıdaki şekilde googe’ın ping adres tanımlamasını yapalım
NOT: vi diyerek dosyamızın içine girelim, Shif G diyerek en alt satıra inelim ve I tuşuna basalım ve Insert durumuna alalım, tanımlamamızı aşağıdaki şekilde yapalım wq! diyerek kaydedip çıkalım. Bu işlemleri root kullanıcısı ile yapmaktayız.
root@SENA:~# vi /etc/resolv.conf
nameserver 8.8.8.8
3. Şimdi google’a ping atıp atamadığımızı kontrol edelim. Gördüğünüz gibi artık sunucumuz başarılı şekilde internete çıkmakta
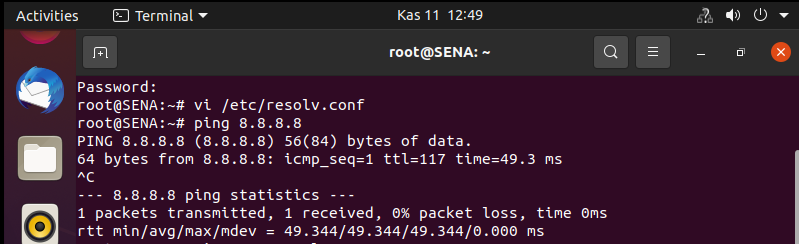
7. Ubuntu Linux üzerine SQL Server Kurulum adımları
GEREKSİNİMLER
- SQL Server’ın ubuntu üzerine kurulumu için minimum 2 GB RAM olması gerekmektedir.
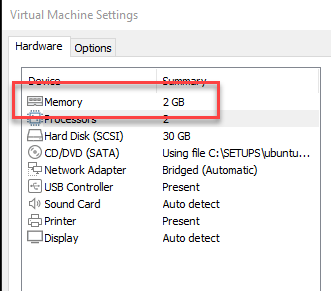
- Ubuntu versiyonunuzun 16.06, 18.04 ya da 20.04 olması gerekmektedir.
Biz SQL Server 2019 kurulumunu yapacağız. Ubuntu 20.04 üzerine desteği SQL Server 2019 CU10 ile birlikte gelmekte. Bundan dolayı ben 20.04 sürümünü kurdum, aşağıdaki şekilde bizdeki ubuntu sürümünü kontrol edebilmekteyiz.
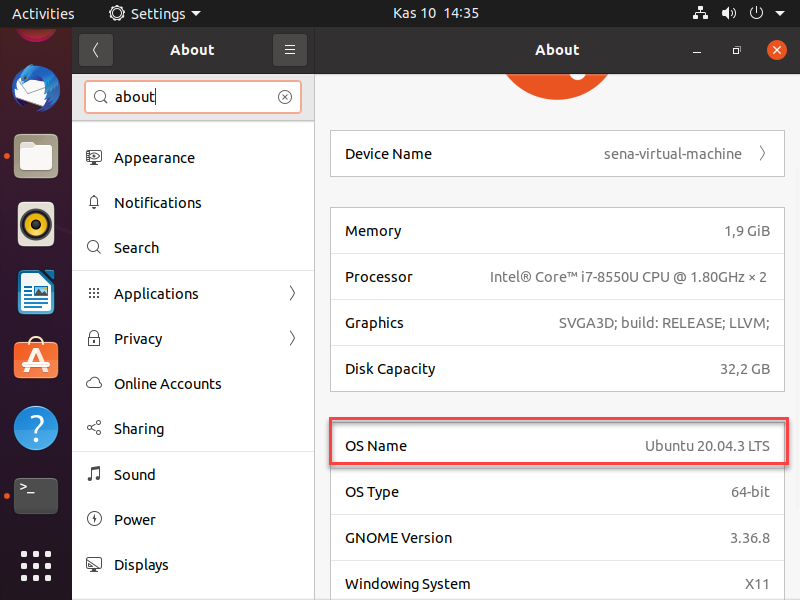
Şimdi gerekli kontrolleri yaptığımıza göre kuruluma geçelim.
- Kurulum için terminal açmamız gerekmekte, sol tarafta “Show applications” butonuna tıklayalım
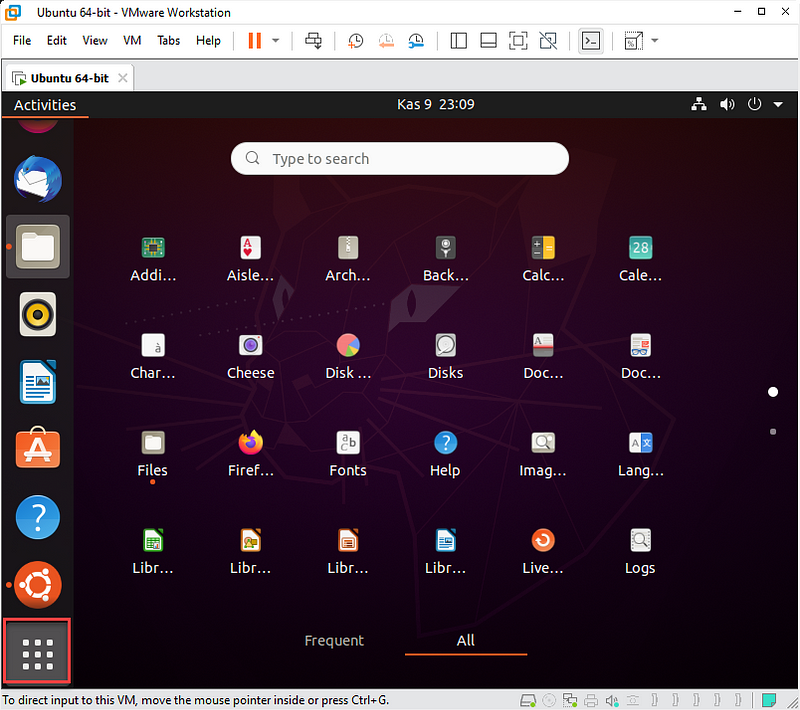
2. Karşımıza çıkan menüden arama kısmına terminal yazarak terminal uygulamasını açalım.

3.Terminali açtıktan sonra bundan sonraki işlemler için aşağıdaki linkten, Microsoftun kendi dökümanından takip edebilirsiniz. Ben aynı işlem adımlarını uygulayacağım.
Ubuntu: Install SQL Server on Linux — SQL Server
Applies to: SQL Server (all supported versions) — Linux In this quickstart, you install SQL Server 2017 on Ubuntu…docs.microsoft.com
4. Öncelikle repsitory anahtarımızı ekleyelim.
KOMUT:
wget -qO- https://packages.microsoft.com/keys/microsoft.asc | sudo apt-key add -

2. SQL Server kurulum dosyalarını ubuntuya ekleyelim.
Ubuntu versiyonunuza göre aşağıdaki komutları çalıştırılması gerekmektedir.
- Ubuntu 16.04 için aşağıdaki komutu çalıştırın
sudo add-apt-repository "$(wget -qO- https://packages.microsoft.com/config/ubuntu/16.04/mssql-server-2019.list)"
- Ubuntu 18.04 için aşağıdaki komutu çalıştırın :
sudo add-apt-repository "$(wget -qO- https://packages.microsoft.com/config/ubuntu/18.04/mssql-server-2019.list)"
- Ubuntu 20.04 için aşağıdaki komutu çalıştırın :
sudo add-apt-repository "$(wget -qO- https://packages.microsoft.com/config/ubuntu/20.04/mssql-server-2019.list)"
- Bendeki 20.04 olduğu için ben ordaki komutu çalıştırdım.
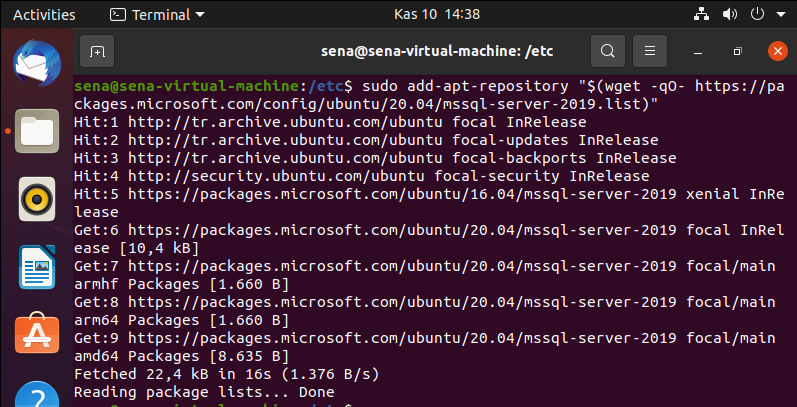
3. Şimdi SQL Server kurulum adımına geldik.
- Öncelikle ubuntu üzerinde bir güncelleme var mı kontrol edelim.
#sudo apt-get update
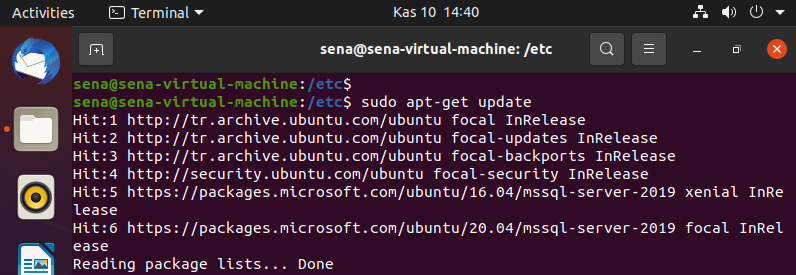
- Aşağıdaki komutu çalıştırarak SQL Server kurulumuna geçebiliriz.
#sudo apt-get install -y mssql-server
4. SQL Server konfigürasyon ayarlarına geldik. Bunun için aşağıdaki komutu çalıştıralım.
# sudo /opt/mssql/bin/mssql-conf setup
- Burada bize ubuntu makinemizi oluşturkeki kullanıcımızı şifresini sordu onu girelim ve enter diyelim.
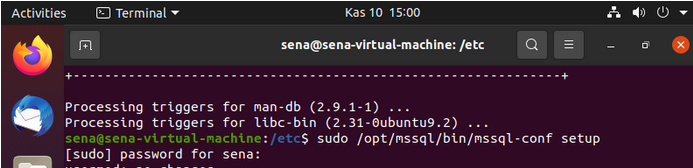
- Burada bize hangi SQL Server sürümünü kurmak istediğimizi sormakta. Ben Developer sürümü kuracağım için 2 diyip enter dedim.
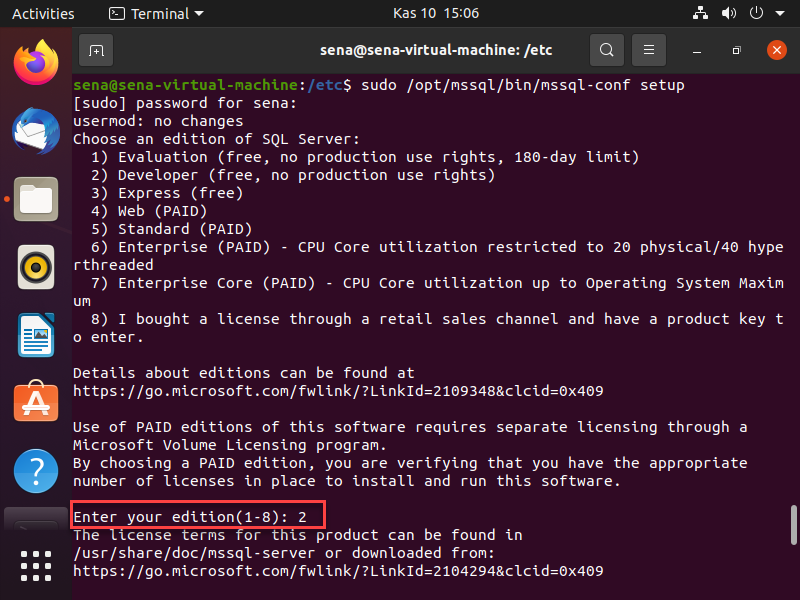
- Lisans ekranını onaylayıp onaylamadığımızı sordu,YES diyelim ve kabul edelim
- System Administrator (sa) şifresini bize sormakta burada sa şifresinin ne olmasını istiyorsak yazalım ve enter diyelim.
NOT: Eğer sa şifresi en az 8 karakterden oluşması gerekmektedir, Eğer sa kullanıcı şifresi gerekli kriterleri sağlamazsa aşağıdaki şekilde uyarı verir.
The specified password does not meet SQL Server password policy requirements because it is too short. The password must be at least 8 characters
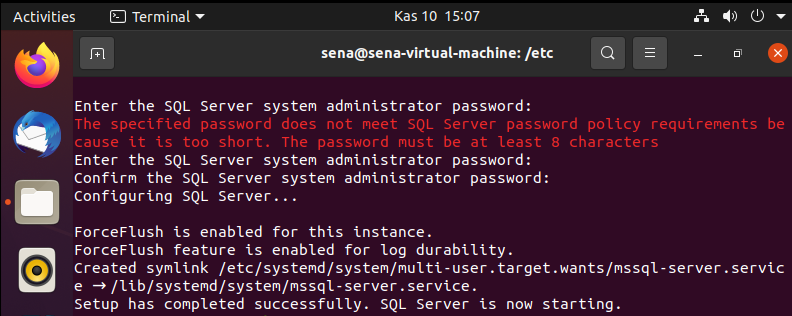
5. Aşağıdaki komut ile servisin çalışıp çalışmadığını test edelim. Active yazıyor yani sql server servisimiz çalışmakta
systemctl status mssql-server --no-pager
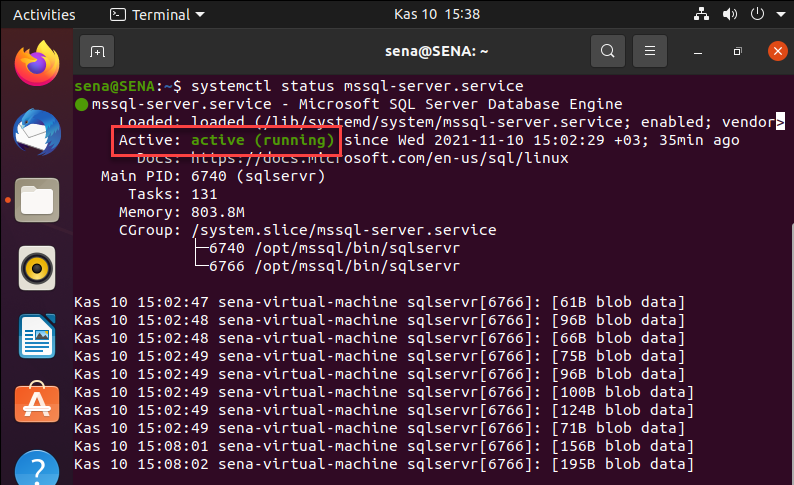
SQL Server’ı yönetmek için, bağlanmak için gerekli SQL Server toollarının yüklenmesi
- Varsayılan olarak, curl Ubuntu’da yüklü değildir. Curl yüklemek için bu kodu çalıştırın:
sudo apt install curl
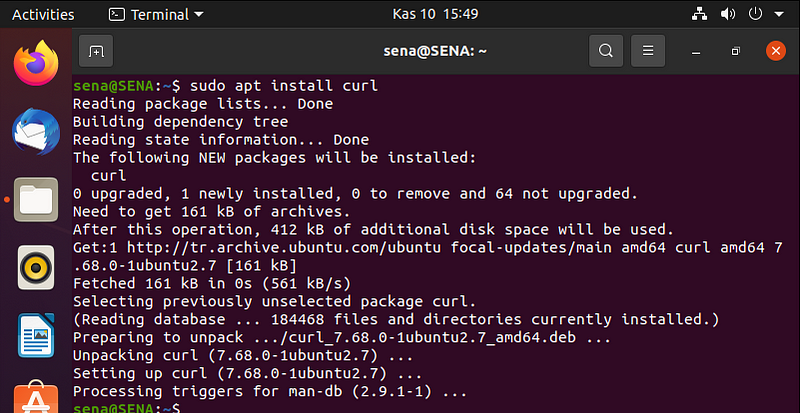
2. Import the public repository GPG keys.
curl https://packages.microsoft.com/keys/microsoft.asc | sudo apt-key add -

3. Register the Microsoft Ubuntu repository.
Bunun için kullandığımız ubuntu sürümüne göre ilgili komutu çalıştıralım
- Ubuntu 16.04 için aşağıdaki komutu çalıştırın
curl https://packages.microsoft.com/config/ubuntu/16.04/prod.list | sudo tee /etc/apt/sources.list.d/msprod.list
- Ubuntu 18.04 için aşağıdaki komutu çalıştırın
curl https://packages.microsoft.com/config/ubuntu/18.04/prod.list | sudo tee /etc/apt/sources.list.d/msprod.list
- Ubuntu 20.04 için aşağıdaki komutu çalıştırın
curl https://packages.microsoft.com/config/ubuntu/20.04/prod.list | sudo tee /etc/apt/sources.list.d/msprod.list
Bizdeki 20.04 olduğundan onu çalıştırdık
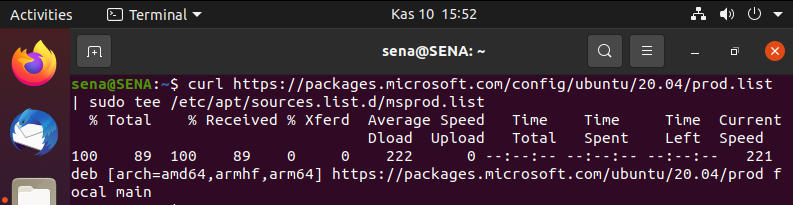
4. ODBC paketlerini yükleyelim.
- Öncelikle güncelleme kontrolünü yapalım.
sudo apt-get update
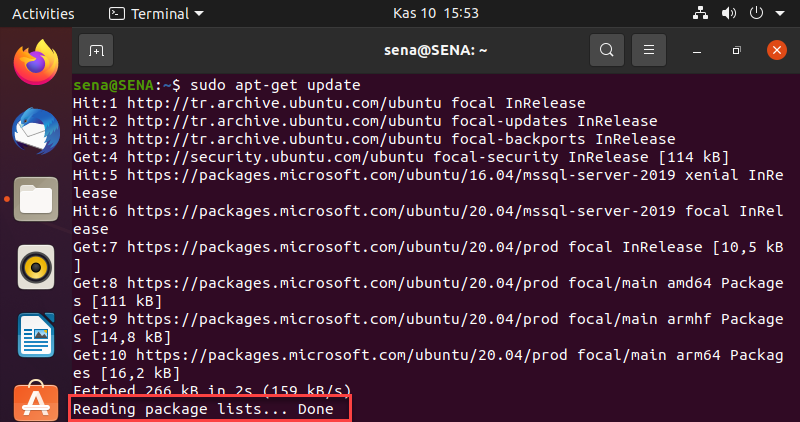
- Daha sonra SQL Server toollarını yüklemek için aşağıdaki komutu çalıştıralım
sudo apt-get install mssql-tools unixodbc-dev
- Çıkan ekrana yes diyelim
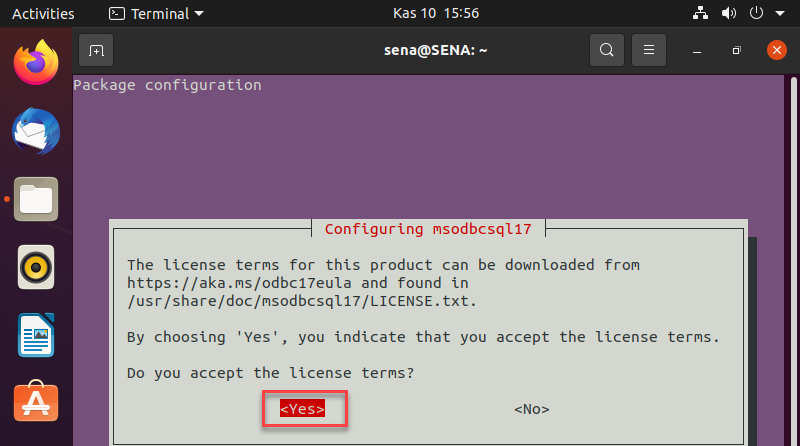
SQL Server toolları da yüklendi
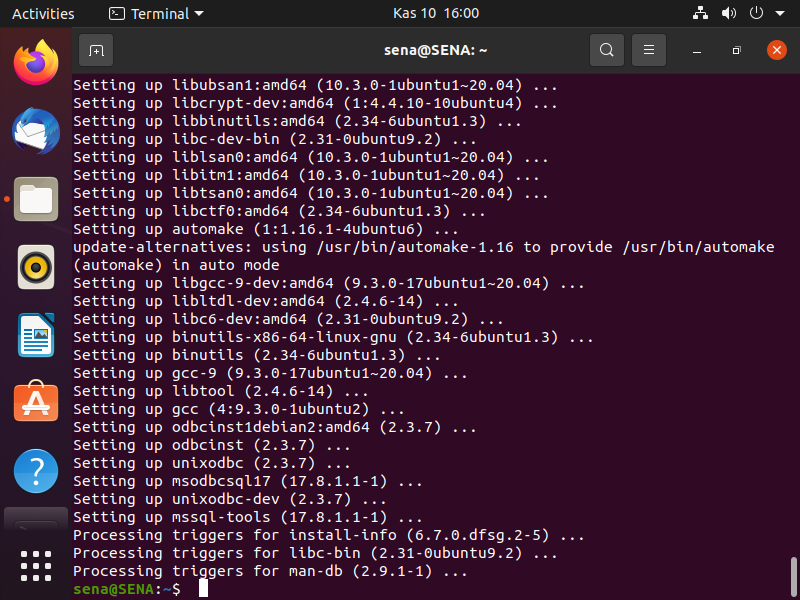
NOT: Mssql- tool’larının en son sürümüne güncellemek isterseniz aşağıdaki komutları çalıştırın:
sudo apt-get update sudo apt-get install mssql-tools
5. Sqlcmd’yi direk terminal ekranından çalıştırabilmemiz için path’e yüklememiz gerekmektedir, bunun için aşağıdaki komutu çalıştıralım
echo ‘export PATH=”$PATH:/opt/mssql-tools/bin”’ >> ~/.bash_profile
- Erişilebilir hale getirmek için aşağıdaki komutu çalıştıralım.
echo ‘export PATH=”$PATH:/opt/mssql-tools/bin”’ >> ~/.bashrcsource ~/.bashrc
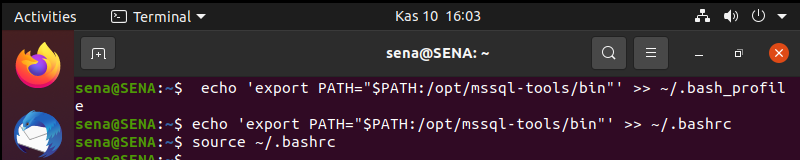
Eveet Ubuntu Linux üzerine SQL Server 2019 Developer sürümünün kurulumunu tamamladı, şimdi bunu test edelim.
6. Öncelikle sqlcmd ye sa kullanıcısı ile bağlanalım. Bize sa şifresini sordu, kurulumda belirttiğimiz sa şifresini girelim.
sqlcmd -S localhost -U SA
- Ya da aşağıdaki şekilde -P diyerek ‘sa_şifresi’ diyerek de bağlantı sağlayabilirsiniz
sqlcmd -S localhost -U SA -P '<YourPassword>'
- Şimdi bir select atalım, SELECT @@VERSION diyerek versiyon bilgisine bakalım. Gördüğünüz gibi 2019 Developer Edition versiyonu olduğunu görebilmekteyiz. Artık SQL Server instance’ımız oluşmuş oldu, başarılı şekilde de bağlantı sağlayabildik.
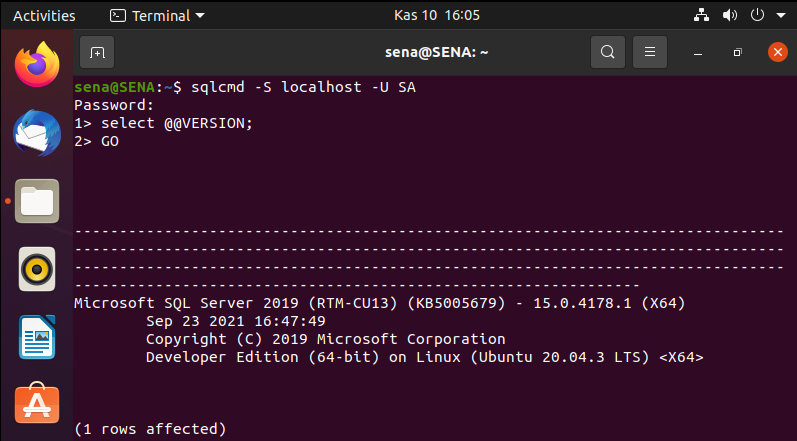
8. SSMS üzerinden bağlantı sağlama
Eğer localimizde bulunan ssms üzerinden bağlantı sağlamak istiyorsanız ip, kullanıcı adı ve şifre ile bağlantı sağlayabilirsiniz
Server Name: Sunucumuza atadığımız sabit IP yi buraya girelim
Kurulumda belirttiğimiz sa kullanıcı şifresi ile bağlantı sağlayalım.
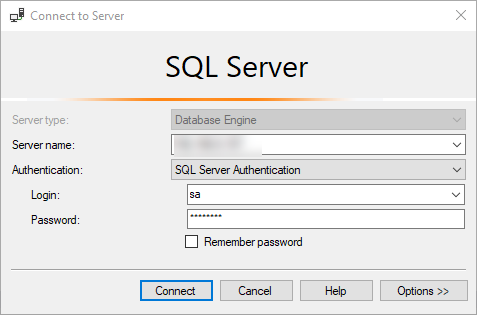
Gördüğünüz gibi Ubuntu Linux üzerineki SQL Server’ımıza başarılı şekilde SSMS üzerinden bağlantı sağlayabildik.
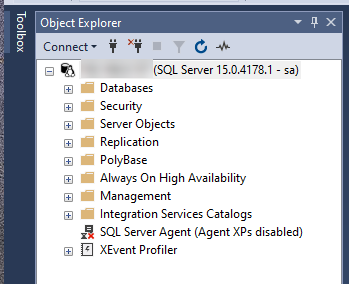
Eveet bir yazımızın daha sonua geldik, umarım size ufakta olsa bir yardımım dokunmuştur. Diğer yazılarımda görüşmek dileğiyle :))
Bilal Kaya
Selamlar makalenizi beğendiğimi ve çok faydalı bulduğumu bildirmek isterim.
5. Sqlcmd’yi direk terminal ekranından çalıştırabilmemiz için path’e tüklememiz gerekmekte, bunun için aşağıdaki komutu çalıştıralım
Kelime hatasının düzeltilmesini rica ederim.
3 Yorum