Oracle Linux 7.5 Kurulumu
Bugünki yazımda sizlere Oracle Linux 7.5 Kurulum dosyalarını indirme ve kurulum adımlarını anlatacağım.
1 Oracle Linux 7.5 Kurulum Dosyalarını Indirme
Öncelikle Oracle Linux iso dosyasımız yoksa aşağıdaki adımları takip ederek gerekli sürümdeki iso dosyamızı indirebiliriz. Ben Oracle Linux 7.5 indirdim ve bunun üzerinde kurulumlarımı gerçekleştirdim.
NOT: Eğer iso dosyanız mevcutta varsa direk 2. bölüm olan Yeni Sanal makine oluşturma kısmına geçip işlemlere devam edebilirsiniz.
Ben işlemlerimi VMware üzerinden gerçekleştiriyorum, eğer gerekli ortamınız yoksa VMware Workstation Pro 15.5 Kurulumu makalemden kurulumunu gerçekleştirebilirsiniz.
- Oracle Software Delivery Cloud adresine gidelim.
- Oracle hesabınızı kullanarak oturum açalım. Yoksa Oracle hesabı oluşturalım.
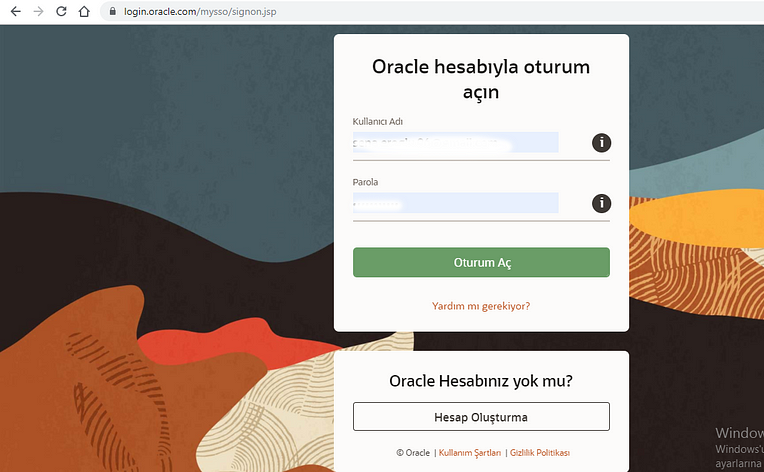
3. Seçim listesinden Serbest Bırak(Relase) seçeneğini seçelim
4. Oracle Linux yazıp Search(ara) butonuna tıklayalım.
5. Bir sürüm seçin. Örneğin 7.5.0.0 (Ben 7.5 seçtim farklı sürüm de seçebilirsiniz)

6. Alışveriş sitesi ögesine tıklayalım “Checkout” diyelim.
7. Oracle Linux 7.5.0.0 platform/Languages x86(64 bit) seçtim.

8. Continue (Devam) a tıklayalım.
9. Lisans sözleşmesini kabul edelim.
10. Dosyanın bağlantısını tıklayın: x86 için Linux Linux 7 Sürümü 7 Güncelleme 5 (64 bit) işaretleyip Download diyelim.

11. İnen .exe dosyasına iki kere tıklayalım.
12. Geçerli işlem için hedef klasör seçelim ve yüklenmesini bekleyelim.

Oracle Linux 7.5.0.0 indirme işlemi tamamlandı.
2. Oracle Linux 7.5 Kurulumu
Şimdi Oracle Linux 7.5 işletim sistemi kurulumu işlemlerimize başlayalım.
NOT: Yeni sanal makine oluştururken indirmiş olduğumuz iso dosyasını kullanacağız.
- Yeni makine oluşturmak için VMware açılış ekranında “Create a New Virtual Machine” simgesine tıklayalım.

2. “Typical(recommended)” seçeneğini seçip [Next] diyelim.

3. İnternetten indirdiğimiz oracle linux işletim sisteminin iso uzantılı dosyanın yolunu burada vereceğiz. İndirdiğimiz iso dosyasını Broswse… kısmından seçip [Next] diyelim

İşletim sisteminin yükleneceği medyayı seçmemiz gerekiyor:
- Installer disc: CD/DVD sürücü üzerinden yükleme yapacağımız zaman kullanmalıyız
- Installer disc image file(iso): elimizde CD/DVD imaj dosyası(iso uzantılı dosya) varsa ve bu imaj dosyasını kullanarak yükleme yapmak istiyorsak.
- I will install the operating system later: Kullanılacak medya sonradan da seçilebilir.
4. “Virtual machine name” kısmına sanal makinamıza vereceğimiz mantıklı bir isim girelim. (Ben default isimde bıraktım burada sanal makinenizin ismi ne olsun isterseniz yazabilirsiniz)
“Location” kısmına ise sanal makinamızın ayarlarının bulunacağı path’i gireriz.
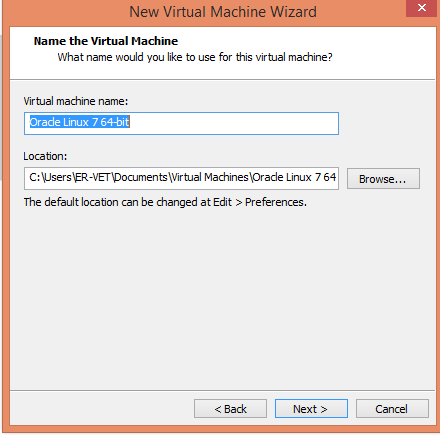
5. “Specify Disk Capacity” ekranında disk boyutunu seçiyoruz (50.0).

Sanal disk; fiziksek disk üzerinde duran .vmdk(virtual machine disk) uzantılı bir dosyadır. Biz 50 GB seçtiğimizde fiziksel disk üzerinde 50 GB boyutunda bir alan ayırmaz. Biz sanal diski doldurdukça fiziksel disk üzerinden gerekli alan ayrılır. Yani .vmdk uzantılı dosya 50 GB olana kadar büyür.
“Store virtual disk as a single file” seçeneği ile sanal diskimiz 50 GB olarak tek bir dosya olarak tutulur.
“Split virtual disk into multiple files” seçeneği ile 50 GB sanal disk dosyamız birkaç dosyaya bölünerek tutulur. (bu seçeneği seçtim)
NOT: 100 GB da desem, sanal makine yalnızca ihtiyaç kadar disk alanını kullanacak.
6. “Ready to Create Virtual Machine” ekranında mevcut ayarlar listelenmektedir. Aklımıza yatmayan bir şey varsa geri(back) gidip ayarları düzeltebilirsiniz.
Sanal sunucumuz çalışmaya hazırdır. “Power on this virtual machine after creation” kutucuğunu işaretleyip [Finish] diyoruz.

7. VmWare Workstation üzerindeki temel ayarları yaptığımıza göre sanal makinamızı ISO’dan başlatabiliriz. “Power on this virtual machne” tıklanır.

8. Oracle Linux 7.0 ekranı karşımıza gelecektir. Ekranın ortasına bir kere tıkladıktan sonra [ENTER] tuşuna basarak kurulumu başlatabilirsiniz.

Kurulumun gerçekleşmesini bekleyin.
9. Oracle Linux 7.5 Installation ekranında karşımıza kurulum boyunca hangi dil kullanılacağını sorar. Ben bir değişiklik yapmadım ve “Continue” butonona tıkladım.

10. Installation Summary kısmında; Localization, Software, System isminde yapılandırma (configuration) ayarlarının yapıldığı ekran karşımıza çıkacaktır. Öncelikle Localization altında yer alan Date & Time kısmına tıklayalım.

11. Dünya haritasından Bölge (Region) için Europe (Avrupa), şehir (city) için İstanbul seçilir. [Done] butonuna basalım.

12. Localization altındaki KEYBOARD’da tıklayalım.

13. [+] kısmına tıklayalım ve Türkçe klavyeyi seçelim [Add] diyelim.
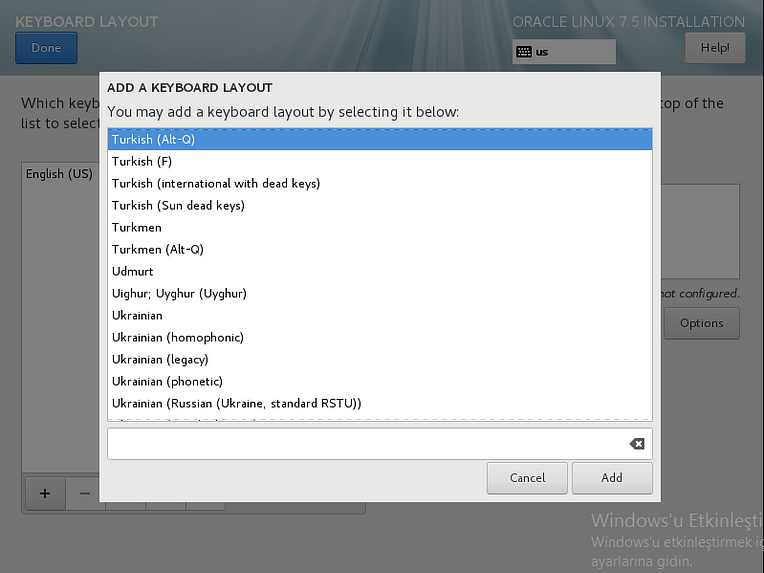
14. Türkçe klavyemiz eklendi. [Done] diyelim.
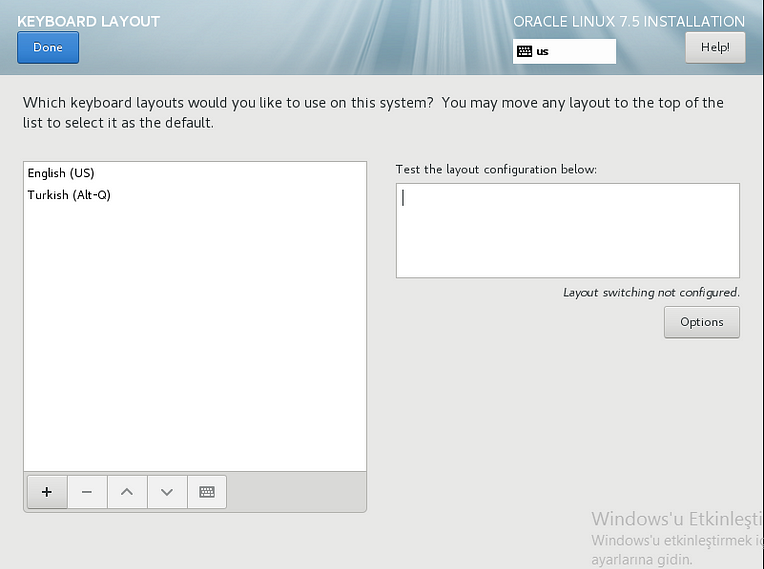
NOT: Türkçe klavye yüklendikten sonra sağ üstte yer alan [us] kısmına bir kez tıklarsanız sizin klavyeniz aktif olur.
15. Software altındaki [SOFTWARE SELECTION] kısmı seçilir.

16. “Base Environment” altında [Server with GUI] seçilir. Eğer buradaki default (varsayılan) olarak gelen “Minimal Install” seçerseniz, görsel arayüz yüklenmez, bu sebeple terminal’den çalışmak zorunda kalırsnız. Ben üzerine Oracle Database’i yükliyeceğim için, Server with GUI ‘yi seçtim.
“Add-Ons for Selected Environment” kısmından
- Development Tools
- Security Tools
seçilir. Sonrasında [Done] diyelim

17. Network/İnternet bağlantısını aktif hale getirmek için ve Sabit IP ayarlamak için:
“Installation Summary” ekranında yer alan
“System” altındaki
[Network & Hostname] kısmına tıklanır.

18. Varsayılan (default) olarak Ethernet disable olarak gelmektedir.
Sağ tarafta bulunan butona tıklanır ve [ON] konumuna getirilir. Sanal Makinamız böylece, IP alır.
Sol altta yer alan “hostname” kısmına, makina adı girilir ( network üzerinde görünen isim).
Sanal makinamızın sürkeli IP değiştirmemesi için, sabit IP belirlememiz gerekmektedir. [Configure…] butonuna tıklanır;
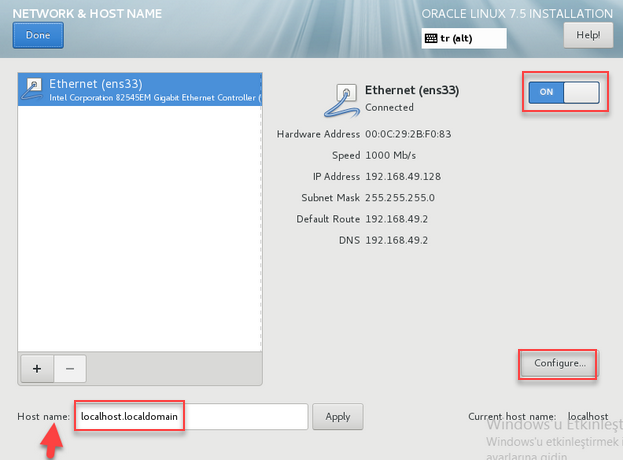
19. IPv4 diyelim ve IP sabitleme işlemi için gerekli ayarlamalarımızı yapalım.
- Method : Manual
- Address : 192.168.49.128 (Önceki ekranda yer alan IP Address değeri)
- Netmask : 255.255.255.0 (Önceki ekranda yer alan subnet mask’dır.)
- Gateway : 192.168.49.2 (Önceki ekranda yer alan Default Route)
- DNS servers : 192.168.40.2 (önceki ekranda yer alan DNS)
- Search domains : DNS değerinin aynısı.
“Require IPv4 addressing for this connection to complete” seçilir. [Save] diyelim.

20. [Done] diyelim.

21. Installation Summary ekranında gerekli ayarlar yapıldıktan sonra,
[Begin Installation]seçilir ve indirme işlemi başlatılır.

22. Kurulum başladıktan sonra, dosyalar kopyalanıyorken, paralelde kullanıcı oluşturma ve root şifresi belirleme işlemlerini yapabiliriz. [USER CREATION] diyelim.
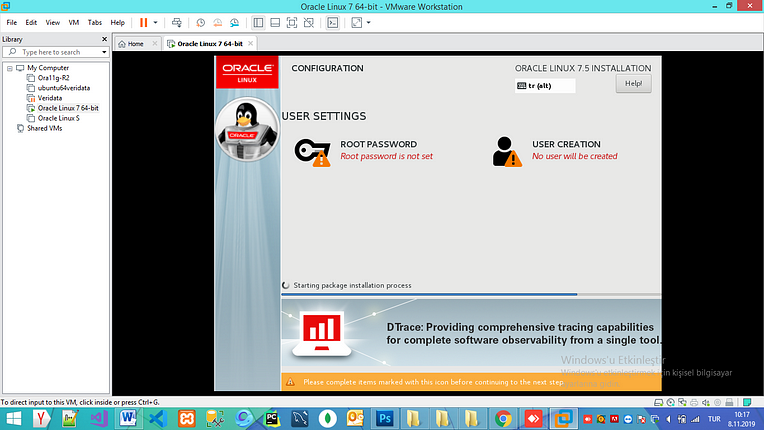
23. Ekrandaki bilgiler doldurulur.
Full name : ad soyadımı girdim
User Name: kullanıcı adı
Password : parola belirlenir. [Done] diyelim ve böylece yeni kullanıcı oluşmuş olur.

24. Root şifresini belirlemek için User Settings altından [ROOT PASSWORD] seçilir.

25. Root Password belirleyin. Sonrasında [Done] butonuna basın.

26. Kurulumun tamamlanması beklenir, bitince makinanın yeniden başlatılması gerekmektedir. Bu sebeple “Reboot” butonuna tıklanır.

27. Inıtial Setup ekranı gelmekte, bu ekranı geçebilmek için [License Information] kısmına tıklayıp , lisansı kabul etmemiz gerekiyor.

28. Oracle Linux License Agreement ( Lisans Anlaşması) nı kabul etmek için sol altta yer alan [I accept the license agreement] seçelim ve [Done] diyelim.

29. Lisanas anlaşması kabul edildikten sonra sağ altta yer alan [FINISH CONFIGURATION] butonu tıklanır.

30. Oracle Linux 7.5 login ekranı gelecektir. Yukarıdaki User Creation ekranında girdiğimiz şifreyi buraya yazıp [Sign in] diyip masaüstüne erişeceğiz.
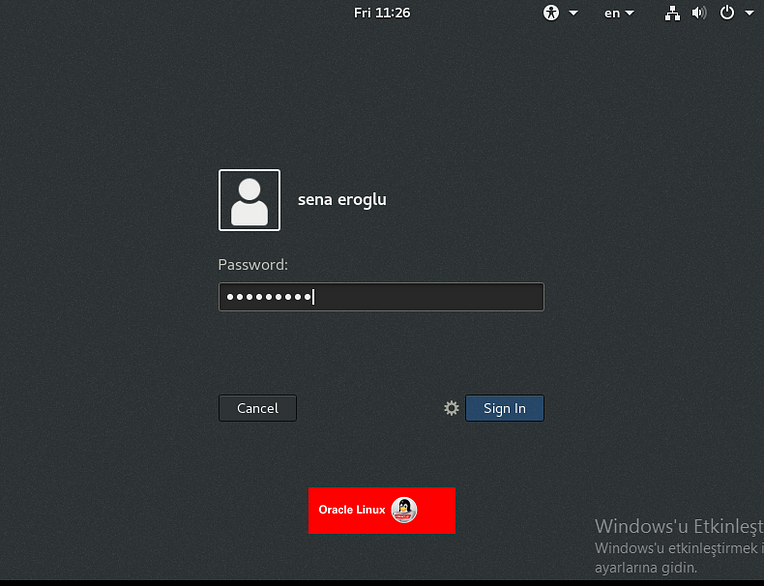
31. Welcome ekranı gelir (basit bir kaç ayarın yapılacağı). [Next] diyelim

32. Türkçe karakterleri kullanabilmek için Turkish seçelim.

33. Privacy yani gizliliğe [ON] diyip [Next] diyelim
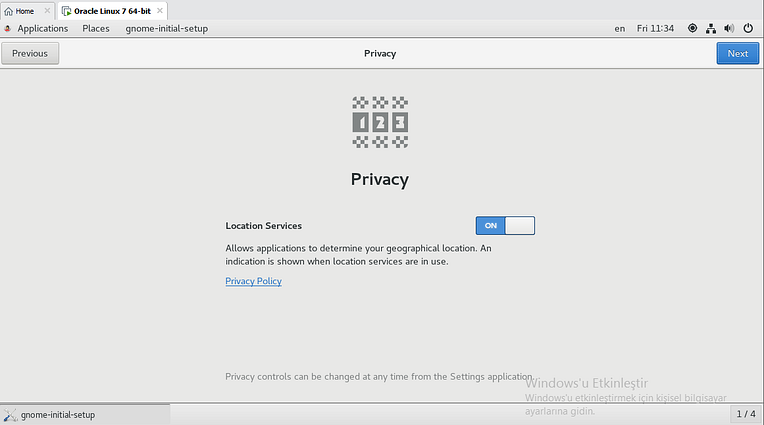
34.Kurulumu başarıyla tamamladık.

35. Örnek masaüstü ve terminal ekranı.

Oracle Linux 7.5 işletim sistemimizin kurulumu tamamlandı.