Oracle Linux 8.1 Kurulumu
Sanal sunucumuz üzerinde Oracle Linux kurulumunu gerçekleştireceğiz. Ben sanal makine olarak Vmware kullanacağım. Vmware kurulumu için buradan kurulum adımlarını gerçekleştirebilirsiniz.
1.1 :Yeni Sanal Makine Oluşturmak
- Yeni makine oluşturmak için VMware açılış ekranında “Create a New Virtual Machine” simgesine tıklayalım veya “File>New Virtual Machine” menüsünü de tıklayabiliriz.

2. “New Virtual Machine” yeni sanal makine oluşturma sihirbazı açılacaktır. “Typical (recommended)” seçeneğini işaretleyip “Next” ile ilerleyelim.
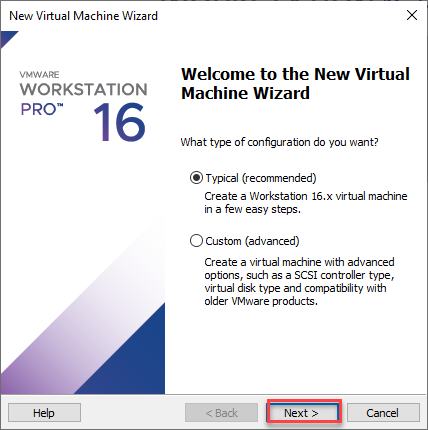
3. Oracle Linux 8.1 kurulumunu yapacağımzıdan dolayı elimizde Oracle Linux 8.1 imaj dosyasını indirmiş olmamız gerelmektedir. “Browse” butonu ile iso imaj dosyamızı seçelim ve “Next” ile devam edelim.

4. Sanal sunucumuza bir isim verelim ve sunucumuzun sanal disk, konfigürasyon dosyaları, v.s kaydedileceği dizini seçelim.

5. Sanal sunucumuzun kullanacağı disk kapasitesini belirleyelim. 60 GB yeterli olacaktır.
NOT: Sanal disk, fiziksel disk üzerinde duran .vmdk (virtual machine disk) uzantılı bir dosyadır. Biz 60 GB seçtiğimizde fiziksel disk üzerinden 60 GB boyutunda bir alan ayrılmaz. Biz sanal diski doldurdukça fiziksel disk üzerinden gerekli alan ayrılır (allocate). Yani .vmdk uzantılı dosya 60 GB olana kadar büyür. İstersek “Allocate all disk space now” kutucuğunu işaretleyip, fiziksel disk üzerinde 60 GB sanal disk dosyası oluşturabiliriz.

“Store virtual disk as a single file” seçeneği ile sanal diskimiz 60 GB tek bir dosya olarak tutulur.
“Split virtual disk into multiple files” seçeneği ile 60 GB sanal disk dosyamız birkaç dosyaya bölünerek tutulur
6.Sanal sunucumuz oluşturulmaya hazırdır. Varsayılan 1 GB RAM ve 1 cpu ile makinemiz oluşturulacaktır. Sonradan bu değerleri değiştirebiliriz

7. Sanal makinemiz oluştuktan sonra Oracle Linux kurulum başlangıcı ekranı bizi karşılayacak.

1.2: Oracle Linux 8.1 Kurulumu
- CD/DVD medyamızın çalışabilirliğini test edecek olan aşağıdaki pencerede [ESC] tuşu ile atlayarak devam edebiliriz.

2. “Welcome” ekranında kurulum dili olarak “English” seçiyoruz ve devam ediyoruz.

4. [Keyboard] butonuna tıklayalım.

5. Artı (+) butonuna basarak klavye listesinin açılmasını sağlayalım.

6. Klavye dili olarak “Turkish” seçip [Add] butonuna tıklayalım. Gelen bir önceki ekranın sol üst tarafındaki [Done] butonuna tıklayarak ana ekrana dönelim.

7. Default klavye olarak Türkçe işaretlemek için yukarı ok kısmına tıklayalım.

8. Bulunduğumuz bölgenin tarih ve zaman dilimini seçmek için “Date & Time” butonuna tıklayalım.
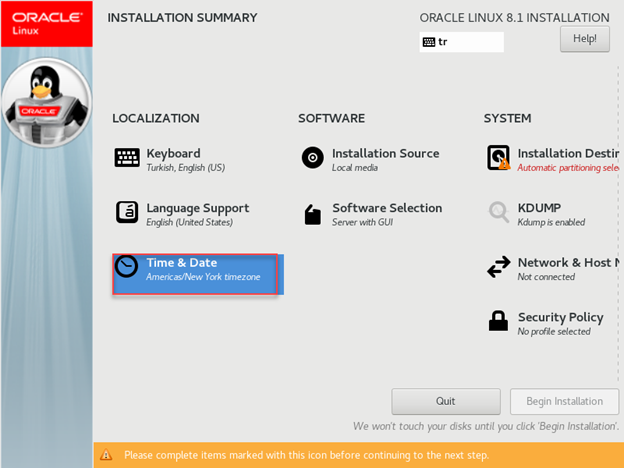
9. Bulunduğumuz bölgeyi Europe/Istanbul olarak seçiyoruz.

10. Oracle Veritabanımızın çalışması için ihtiyaç duyulan rpm paketlerin ve linux bileşenlerinin yüklenilmesi için gerekli yazılımların yüklenilmesi gerekiyor. Bunun için ana ekranda “Software Selection” butonuna basalım.

11. Aşağıdaki ekran görüntüsünde olduğu gibi sol tarafta bulunan Base Environment altındaki listeden “Server with GUI” seçeneğini seçelim.
Altta bulunan kısımları ekleyelim ve Done butonuna basalım
- Server with Gui
- Development Tools
- Graphical Administration Tools
- System Tools

12. Sunucumuzun ismini ve ip adresi bilgilerini tanımlamak için “Network & Hostname” butonuna tıklayalım.
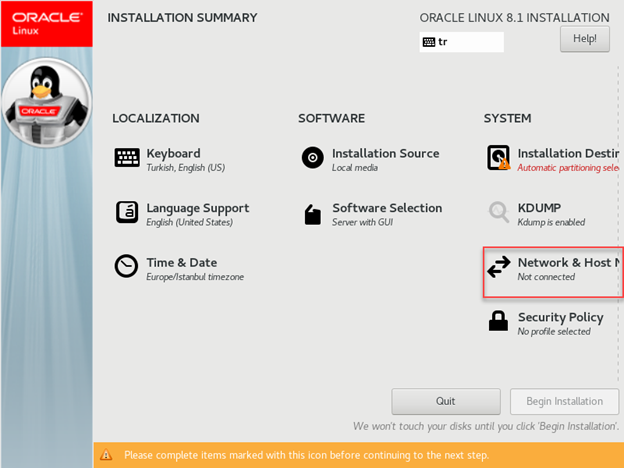
13. Sunucumuza bir isim veriyoruz. Ben “rac1” adını veriyorum. Sağ alt tarafta bulunan [Configure] butonu ile sunucumuzun IP ayarlarını yapabiliriz.
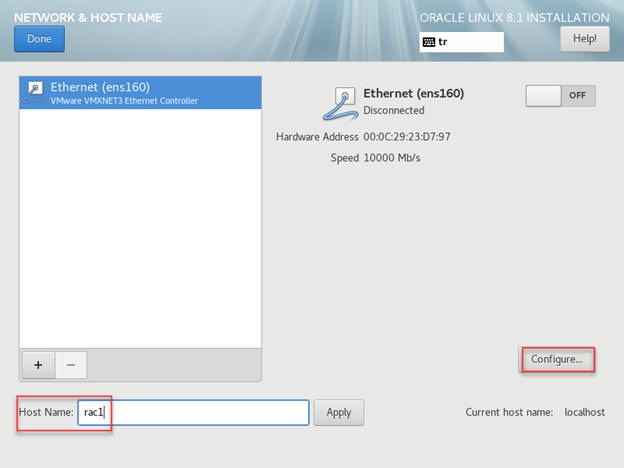
14. Bu ekranda “Ipv4 Settings” sekmesine geçelim. “Method” menüsünden “Manual” seçelim. Sağdaki [Add] butonuna tıkladığımızda IP adresi girişi aktif olacaktır. “Address” alanına 192.168.0.11 , “Netmask” alanına 255.255.255.0 , “Gateway” alanına ise 192.168.0.1 girelim. Alttaki “DNS Servers” alanına yine 192.168.0.1 ip adresini girip [Save] butonuna basalım.

15. Save butonu ip bilgileri kaydedilecek. Alttaki ekranın sağ üst kısmında bulunan “ON/OFF” butonunu ON pozisyonuna getirelim ve ekranın sol üstündeki [Done] butonuna basarak ayarların geçerli olmasını sağlayalım

16. Linux disk partition boyutlarını belirleyebilmek için ana ekranda “Installation Destination” butonuna tıklayalım

17. Burada var olan disklerimizi görmekteyiz. Disk kapasitesi olarak 60 gb seçtiğimizden aşağıda 60 GB şeklinde geldi. Sanal diskimizi seçip, “Storage Configuration” kısmından “Automatic” seçeneğini seçip işletim sisteminin donanım özelliklerine göre disk otomatik yapılandırılmasını da sağlayabildiğimiz gibi manuel olarak da yapılandırabliriz.

18. “Manual Partitioning” partition yapılandırma penceresinde LVM (Logival Volume Manager) seçili iken alt tarafta bulunan + işaretine tıklayarak partitionlarımızı seçebiliriz. LVM, kaç tane diskimiz varsa bunları tek bir diskmiş gibi yapılandırır ve disk alanı azaldığında , sunucu kapatmadan online şekilde disk ekleme avantajı sağlar. “Click here to create them automatically” seçeniği ile kaynağımıza bağlı olarak işletim sistemi için otomatik yapılandırma yapıyoruz.

19. Artık kurulumumuzu başlatabiliriz. Ana ekranda [Begin Installation] butonuna basarak kurulumu başlatalım.

20. Linux işletim sisteminin en yetkili kullanıcısı olan “Root” kullanıcısının şifresini belirleyelim.
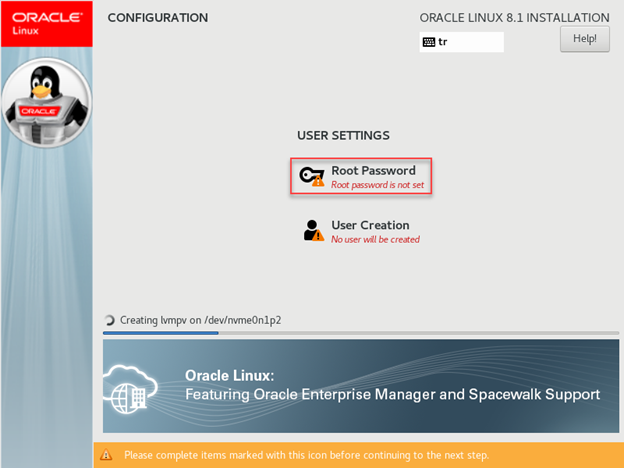
21. Karmaşık (complex) olacak şekilde root kullanıcı şifremizi belirleyelim. Done diyelim.

22. “User Creation” diyelim ve işletim sistemi kullanıcısı oluşturalım.

23. User isminde bir kullanıcı oluşturup ve şifre tanımlaması yaptık

Kurulumumuzun tamamlanması diskinizi hızına bağlı olarak 10–15 dk sürecektir.
24. Kurulumumuz tamamlandığında [Reboot] butonu ile sunucumuzu yeniden başlatıyoruz.

25. Açılışta aşağıdaki gibi yapılandırma ekranı bizi karşılayacaktır. “License Information” butonuna tıklayarak lisans sözleşmesini görüntüleyelim.

26. Lisans sözleşmesini kabul edip, sol üstteki [Done] butonuna tıklayalım.

27. Sağ alt tarafta bulunan “Finish Configuration” butonuna basarak yapılandırmamızı sonlandıralım.
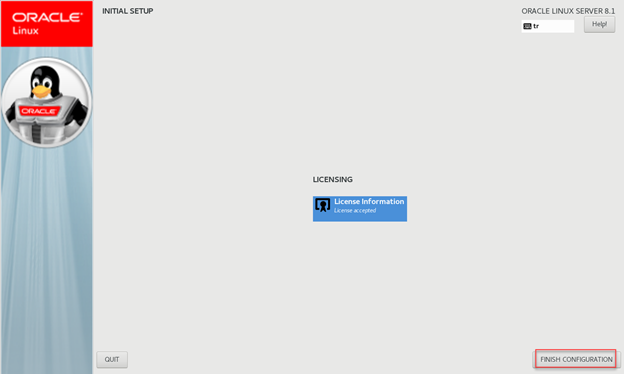
28. User isminde kullanıcı oluşturmuştuk o geldi ama, Not Listed kısmına gerek root olarak giriş yapacağız.

29. root kullanıcısı şifresi ile giriş yapalım.


30. Linux sunucu ekranı.

Eveet RAC kurulumu için ilk adımımız olan Oracle Linux 8.1 işletim sistemimizin kurululumunu tamamlamış olduk.