Evaluation edition of SQL Server is free for 180 days and it is equivalent to SQL Server Enterprise Version.
NOTE: I will show you how to upgrade SQL Server 2014 Evaluation edition to Enterprise. But all editions steps are the same. Just you should change product key which education you will use. (Standard, Developer, Enterpsie Edition )
NOTE: Also, if you have always on cluster servers, you should theese setps to both servers. Then, servers will work clearly.
As you can see, after completing the 180-day trial, when we try to start our SSMS, we get the following error.
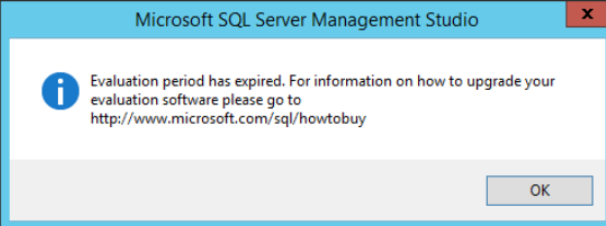
When we check Windows Event view, we see that Event Id: 17051 for SQL Server has received the error “SQL Server evaluation has expired”.
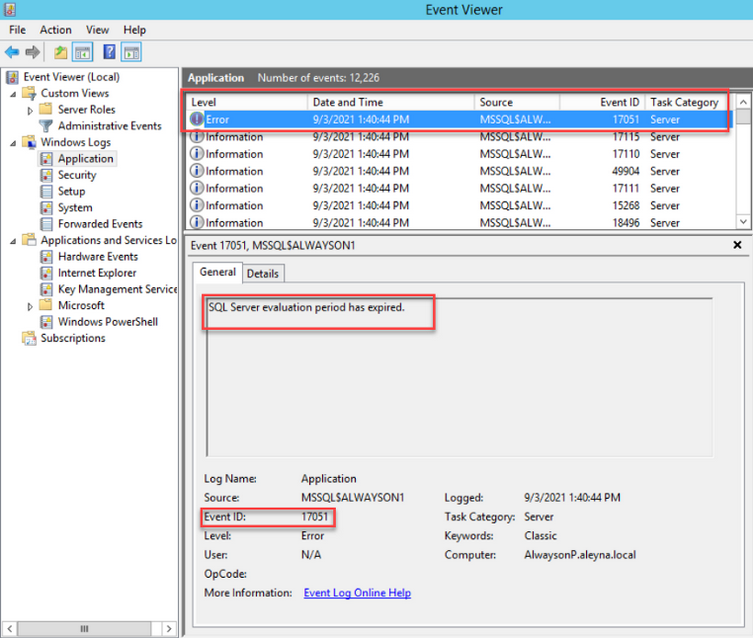
Let’s check the version of SQL Server, it clearly says that we have installed the SQL Server evaluation version on this database server. In SQL Server Configuration Manager, you can import the SQL Server service by starting the property window. You can see this in the screenshot below
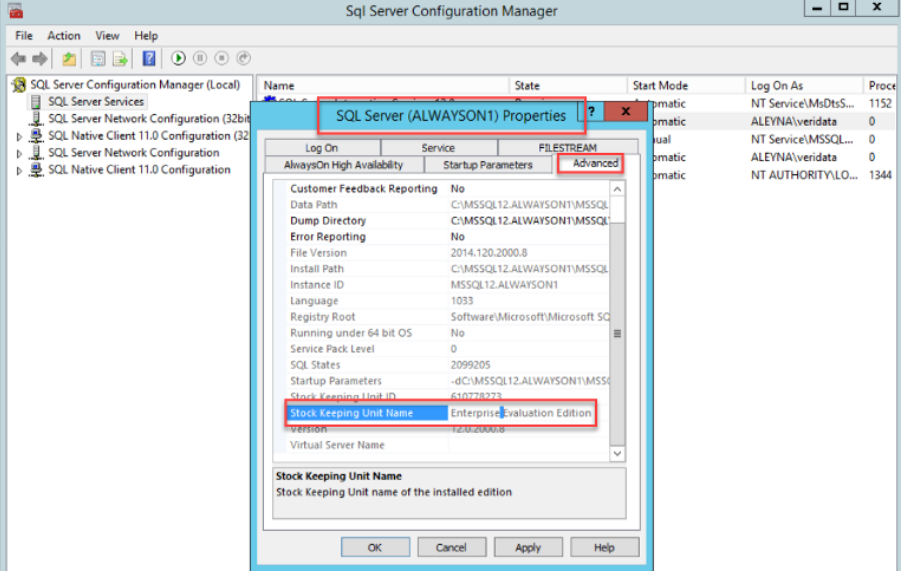
Now we need to upgrade SQL Server evaluation edition to bring it online and make it work as before.
To perform the upgrade, we need the SQL Server installation files. To enable your expired SQL Server evaluation version to standard, enterprise, or developer Edition, follow these steps.
Upgrade SQL Server Evaluation Edition to Enterprise Edition
- Let’s run our installation file as “Run As Administrator”.
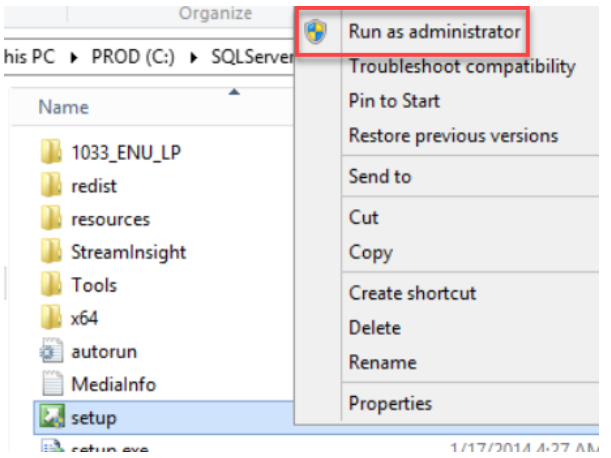
2. From the installation wizard, access the Maintenance area and click Edition Upgrade option link.
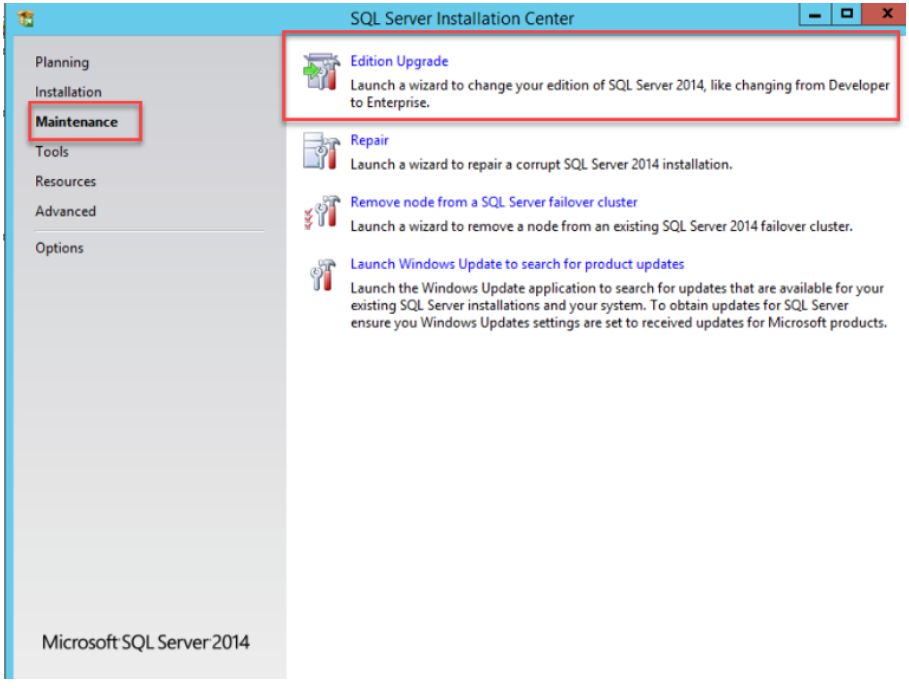
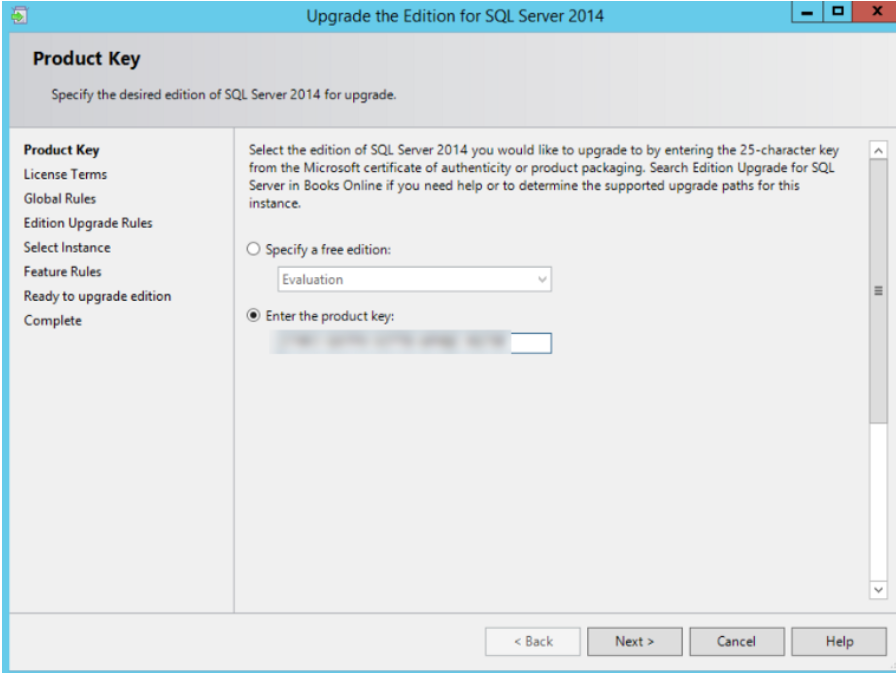
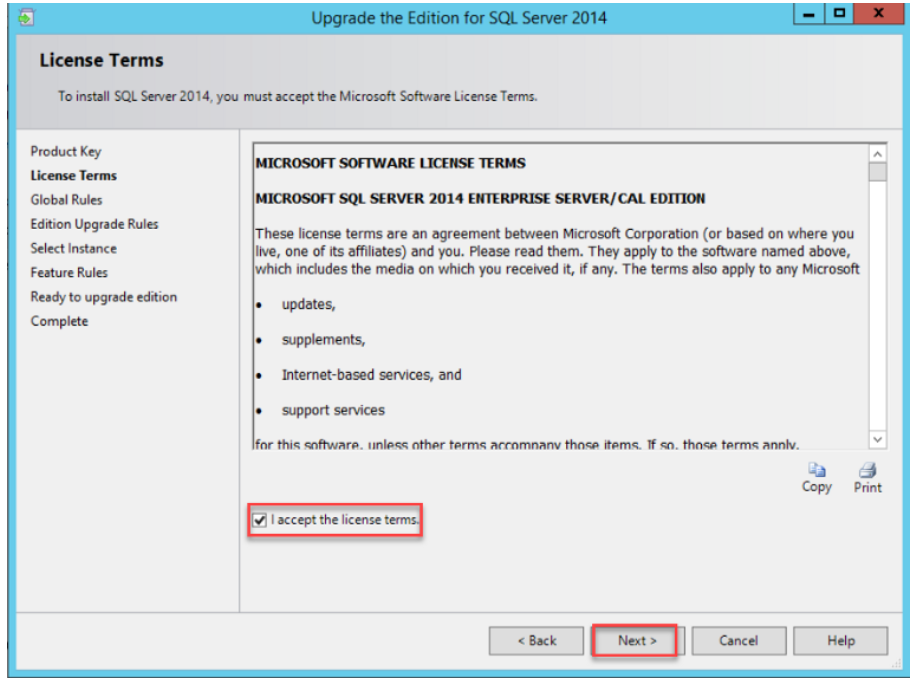

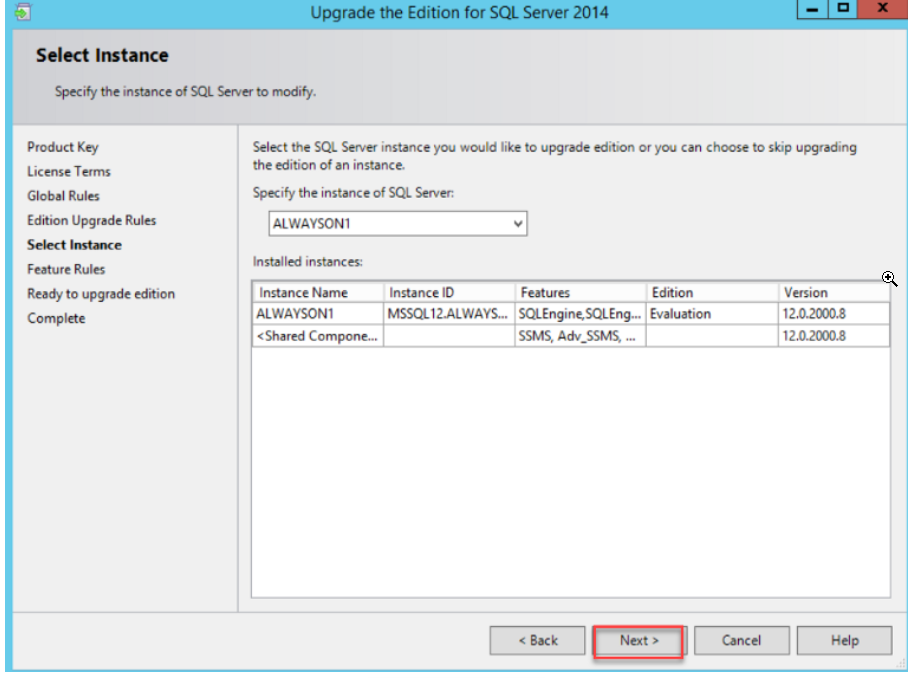
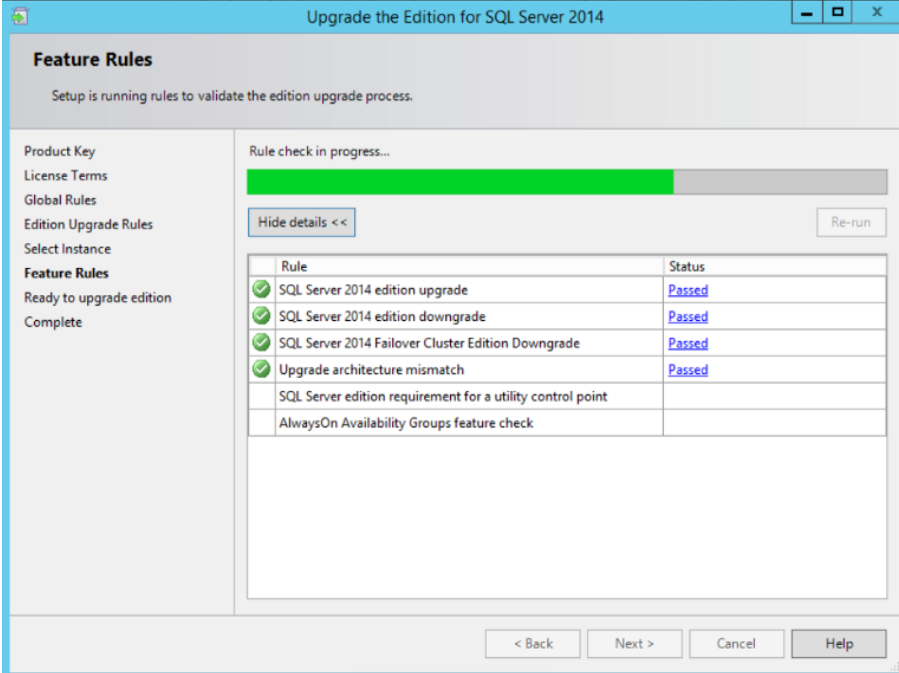
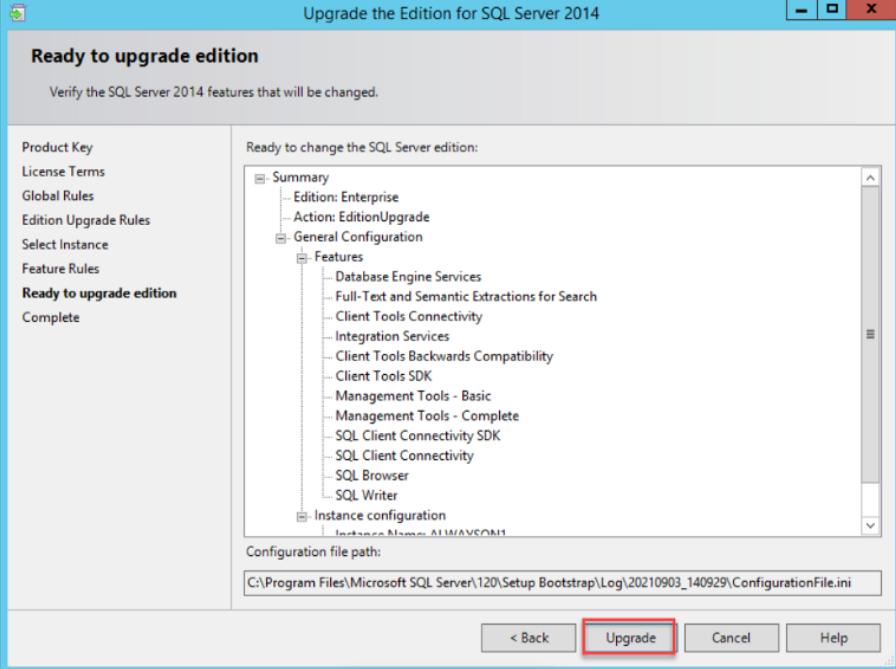
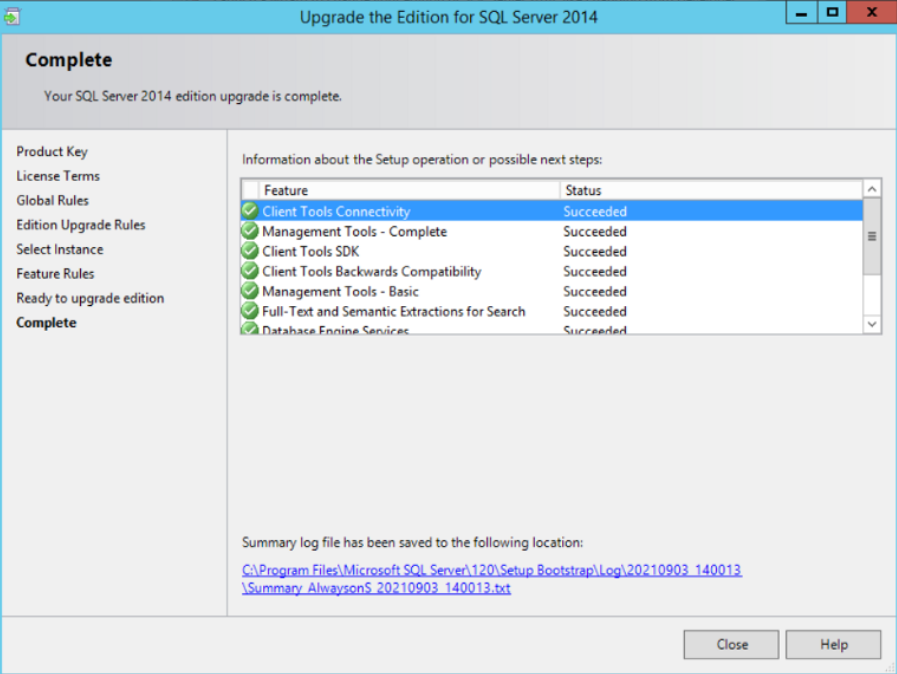
Here, we upgraded the evaluation version of SQL Server to the Enterprise version of SQL Server 2014.
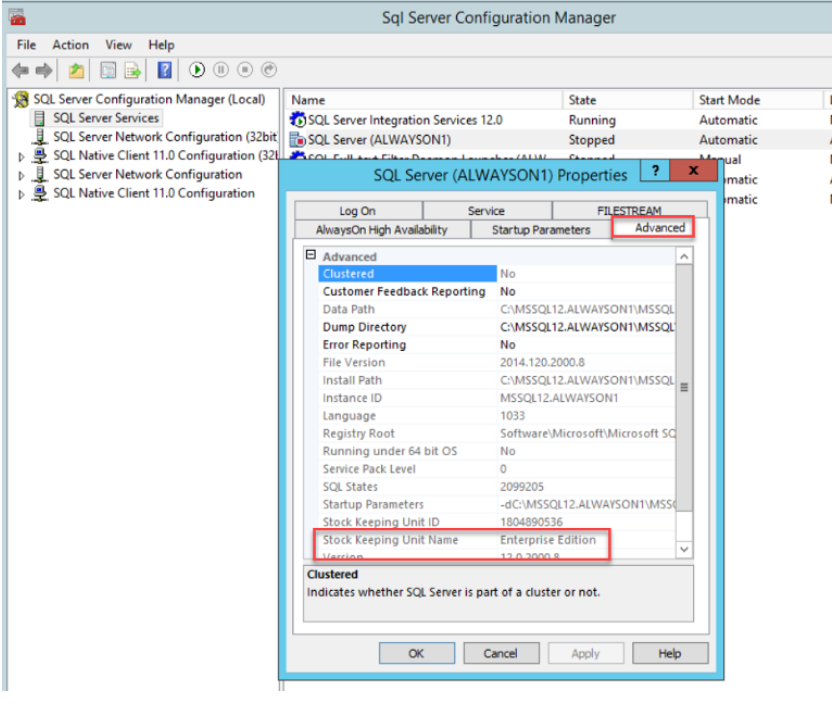
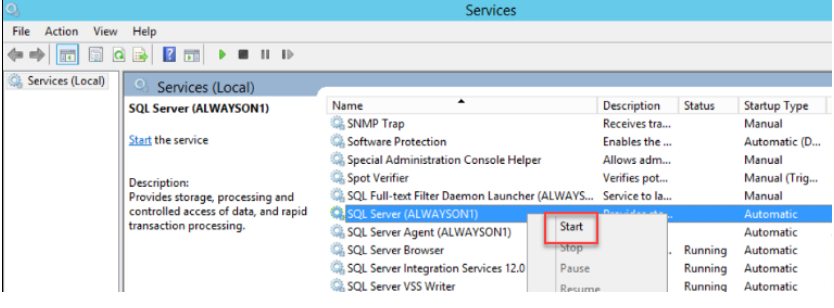
Yes, as you can see, we were able to successfully started our SQL Service in the “Running” situation.
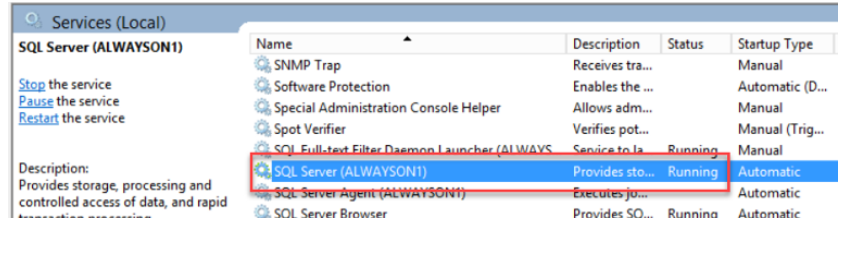
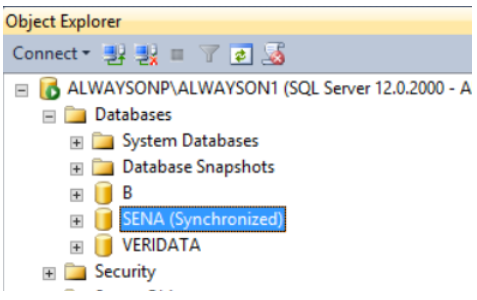
Bir cevap yazın